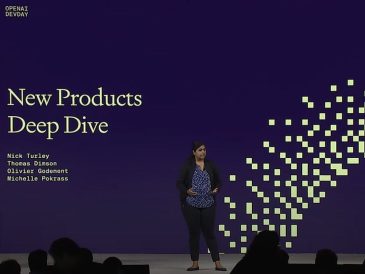Qu’est-ce que l’erreur Stop Code Critical Process Died ?
Avant d’apprendre comment réparer un processus critique mort dans Windows 10, nous devons savoir ce qu’est l’erreur Stop Code Critical Process Died. Cela implique une défaillance du processus critique du système avec le code d’erreur 0x000000EF, ou il peut s’agir d’une erreur d’écran bleu. Le processus critique étant incapable de s’exécuter, il se bloque avec le système d’exploitation, puis l’erreur de processus critique mort 0x0000EF se produit. Un écran bleu s’affiche alors à l’écran.
Causes de l’erreur Critical Process Died in Windows 10 (Processus critique mort dans Windows 10)
Maintenant, si nous essayons de trouver pourquoi l’erreur critical process died windows 10 se produit, nous verrons qu’il y a plusieurs possibilités. Mais principalement, c’est parce que le processus qui était nécessaire pour faire fonctionner le système d’exploitation Windows tel que Windows 10 ou 8 ou 7 s’est terminé brusquement pour une raison quelconque.
La raison de la majorité des BSOD est l’arrêt brutal d’un processus critique. La cause de votre inquiétude est que vous êtes également victime de cette défaillance car le code 0x000000EF s’affiche également sur votre écran.
A la base, la raison de l’ arrêt du code processus critique mort pourrait être la défaillance d’un arrière plan fiable de Windows. Il y a deux possibilités : soit ses données ont été modifiées de manière incorrecte, soit il s’est totalement arrêté.
En allant plus loin, il devient beaucoup plus difficile de choisir un problème précis. Des pilotes IFFY à la mémoire de l’ordinateur, tout peut être en cause. Il est impossible de le dire correctement. La situation n’est pas encore totalement mauvaise, elle va encore s’aggraver. Il y a encore beaucoup de possibilités qui peuvent influencer l’apparition d’une BSOD. Elle peut se produire lorsque vous vous connectez à votre appareil, lorsque vous le réveillez du mode veille, lorsque vous jouez ou lorsque vous ouvrez une application. Il est difficile de choisir une raison particulière.
Comment résoudre l’erreur Critical Process Died Windows 10 ?
La solution suivante tente de couvrir tous les problèmes possibles. Vous n’avez pas non plus besoin d’être un expert en informatique pour les résoudre, il vous suffit de suivre les instructions et d’avancer à votre rythme.
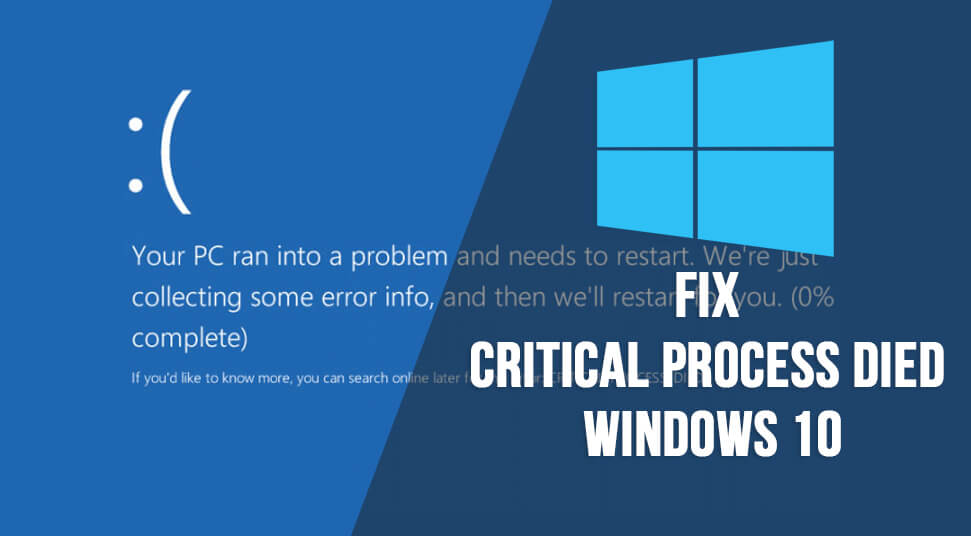
1. Exécutez l’outil de dépannage du matériel et des périphériques
- Pour lancer l’outil, il faut tout d’abord ouvrir l’appli Paramètres en appuyant sur les touches Win+I sous Windows 10
- Maintenant, allez dans la section Mise à jour et sécurité
- Ici, vous devrez cliquer sur l’option Dépannage
- Après avoir défilé vers le bas, sélectionnez Matériel et périphériques
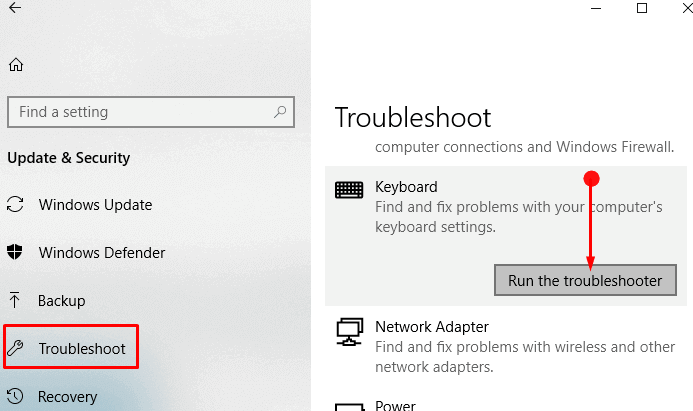
- Cliquez sur Exécuter le programme de dépannage
- Le système prendra quelques minutes pour analyser en profondeur et trouvera vos problèmes
2. Exécuter le vérificateur de fichiers système
La prochaine façon de réparer l’erreur critical process died windows 10 est d’exécuter un outil que nous connaissons sous le nom de System file checker. C’est le processus de guérison le plus courant. Les systèmes qui sont corrompus ou modifiés de manière incorrecte peuvent être réparés par cet utilitaire bien connu.
Mais la vérité est qu’il n’est pas toujours utile, c’est l’habitude des gens qui les oblige à l’exécuter. Autrement, il n’est pas nécessairement essentiel de le faire. Dans le cas du code d’erreur 0x000000EF, il s’agit d’une opération de dépannage essentielle.
Vous devez lancer l’Invite de commande en tant qu’administrateur pour exécuter l’outil.
- Il suffit de rechercher cmd suivi de Win
- Cliquez ensuite sur le bouton droit du résultat et sélectionnez l’option Exécuter en tant qu’administrateur.
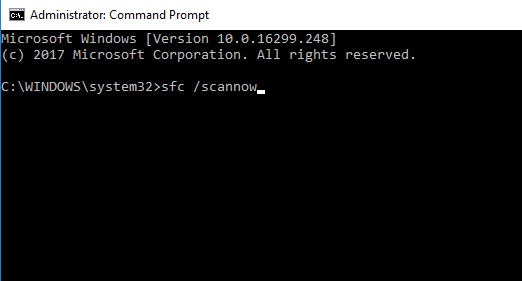
- Tapez scan now pendant que l’invite est ouverte et attendez un moment.
- Une liste de problèmes et de solutions s’affiche alors à l’écran. Vous devez suivre les instructions à l’écran pour terminer le processus.
- Redémarrez votre ordinateur après avoir terminé les étapes.
3. Lancer une analyse antivirus complète
Les logiciels malveillants présents dans votre système peuvent également provoquer l’erreur « stop code critical process died ». Il est passé maître dans l’art de modifier les fichiers système et de les rendre inutilisables.
Le défenseur de Windows doit être le premier choix, mais un antivirus tiers n’est pas si mauvais. Assurez-vous simplement que l’analyse que vous lancez est suffisamment approfondie pour couvrir l’ensemble du système.
4. Exécuter l’outil DISM pour corriger l’erreur « Critical Process Died » de Windows 10
Il est temps d’utiliser l’outil DISM ( Deployment Imagingand Servicing Management) si le problème persiste. Vous pouvez remédier à une image système corrompue en suivant les étapes ci-dessous.
L’outil dispose de trois commutateurs
- /ScanHealth,
- /CheckHealth
- /RestoreHealth
Seul le dernier nous intéresse
- Pour utiliser DISM, ouvrez d’abord l’Invite de commande en tant qu’administrateur.
- Une fois l’application ouverte, tapez DISM /Online /Cleanup-Image /RestoreHealth et appuyez sur la touche Entrée
.
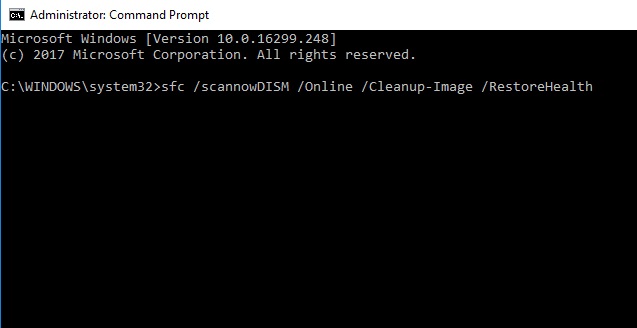
- Le processus peut durer de 10 à 30 minutes. Ne vous inquiétez pas si la barre de progression s’arrête à 20 % ; c’est un comportement habituel.
- Redémarrez votre ordinateur après l’analyse.
5. Mettre à jour les pilotes
De mauvais pilotes peuvent être l’un des principaux problèmes à l’origine de la mort du code d’arrêt du processus critique. Il serait judicieux de vérifier qu’aucun d’entre eux n’est antidaté. Pour vérifier l’état de mise à jour des pilotes, suivez les étapes ci-dessous.
- Cliquez d’abord avec le bouton droit de la souris sur la tuile Démarrer
- Sélectionnez Gestionnaire de périphériques
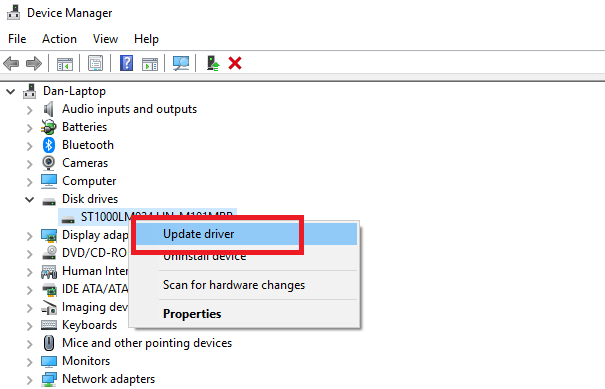
- Vérifiez s’il y a une exclamation jaune à côté des applications.
- Si vous trouvez une exclamation, il est conseillé de mettre à jour les pilotes à partir du menu contextuel.
6. Désinstaller les mises à jour récentes de Windows
Si vous êtes confronté à des problèmes de processus critique Windows 10 mort récemment, alors cela peut se produire à cause des mises à jour récentes que vous avez faites. Dans ce cas, vous devez désinstaller les mises à jour récentes. Voyez maintenant si vos problèmes se sont atténués ou non.
- Appuyez simultanément sur les touches Win+I pour ouvrir la fenêtre Paramètres.
- Allez dans la section Mise à jour et sécurité
- Cliquez sur Mise à jour Windows
- Cliquez à nouveau sur l’historique des mises à jour
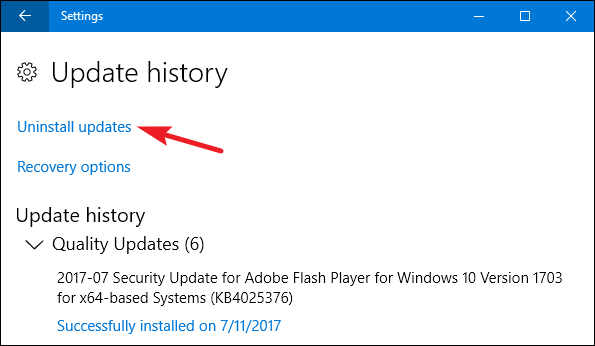
- Cliquez sur Désinstaller les mises à jour.
- Sélectionnez la mise à jour que vous souhaitez exclure et appuyez sur le bouton de désinstallation qui se trouve en haut de l’écran.
7. Exécuter un démarrage propre et un mode sans échec
Un démarrage propre est un mode de démarrage. Il est censé utiliser le minimum de pilotes, de programmes et de processus. Vous pouvez maintenant commencer à charger les processus manquants lorsque votre ordinateur est en marche.
Suivez les instructions étape par étape pour démarrer votre ordinateur :
- Ouvrez la barre de recherche Windows en appuyant sur la touche Win du clavier.
- Tapez Configuration du système et appuyez sur Entrée
- Cliquez sur l’onglet Services
- Décochez la case située à côté de Masquer tous les services Microsoft
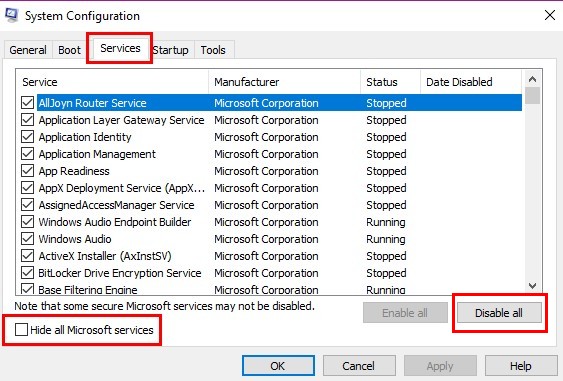
- Cliquez sur Désactiver tout
- Sélectionnez Démarrage
- Cliquer sur Ouvrir le gestionnaire des tâches
- Cliquer sur Démarrage
- Désactiver tous les éléments
- Après avoir terminé le processus, redémarrez votre ordinateur
8. Utiliser la restauration du système pour résoudre l’erreur Critical Process Died Windows 10
La restauration du système est un facteur important lors du rechargement de l’ordinateur. Il ramène l’ordinateur à son stade le plus avancé. Pour restaurer le système, suivez les étapes ci-dessous :
- Allez dans Paramètres (Win+I touche courte)
- Cliquez sur Mise à jour et sécurité
- Sélectionnez ensuite l’option Récupération.
- Cliquez sur Réinitialiser ce PC
- Cliquez sur l’option Démarrer, puis sur Conserver le fichier.
- Suivez attentivement les instructions qui s’affichent à l’écran.
9. Mettre à jour le bios
Vous pouvez essayer de mettre à jour le bios pour résoudre l’erreur critical process died Windows 10.
10. Réinstallez votre système d’exploitation
Si tout a fini dans l’herbe, alors réinstallez simplement le système d’exploitation. C’est probablement la façon la plus rapide et la plus intelligente.
Veillez à faire une Sauvegarde de vos précieux documents, photos, etc. que vous ne voulez pas perdre. Trouvez sagement le site d’installation officiel de Windows 10 et attendez.
Avant d’installer tout logiciel utile, il est conseillé de passer du temps avec le système pour s’assurer que le code d’arrêt du processus critique mort a été guéri. Lorsque vous avez terminé avec toutes ces choses, alors lentement vous pouvez arranger les applications selon votre choix.
Conclusion
J’espère que les solutions mentionnées ci-dessus vous ont aidé à comprendre et à résoudre le problème du processus critique de Windows 10 mort. FYI, si votre question n’est toujours pas guérie, alors il y a des problèmes matériels. Dans un tel cas, vous devriez visiter le centre de service ASAP.
Lire plus Guide:
- Le menu Démarrer de Windows 10 ne fonctionne pas ? 6 solutions pour réparer
- Comment réactiver Windows 10 après un changement de matériel ?
- Comment résoudre le problème de réinitialisation de votre PC sous Windows 10 ?
- Comment réparer l’erreur de mise à jour de Windows 0x800703ee dans Windows 10 ?
- Comment réparer un volume d’amorçage non montable dans Windows 10, 8 ,7
- Comment réparer le code d’erreur 0x8000FFFF dans Windows 10 [10 meilleures solutions].