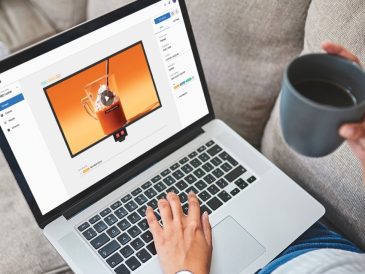Obtenez un moyen simple et efficace d’arrêter la mise à jour de Windows 10. Windows 10 est l’un des meilleurs systèmes d’exploitation en raison de ses merveilleuses fonctionnalités, mais ses mises à jour sont ennuyeuses car elles obligent les utilisateurs à mettre à jour au milieu du redémarrage ou au moment de l’arrêt. Si vous cherchez la solution « Comment arrêter la mise à jour de Windows 10 », vous êtes au bon endroit. Ici, vous obtiendrez les moyens les plus possibles pour désactiver les mises à jour de Windows 10 et tout ce dont vous avez besoin est de suivre les étapes énumérées ci-dessous.
Comment désactiver les mises à jour de Windows 10
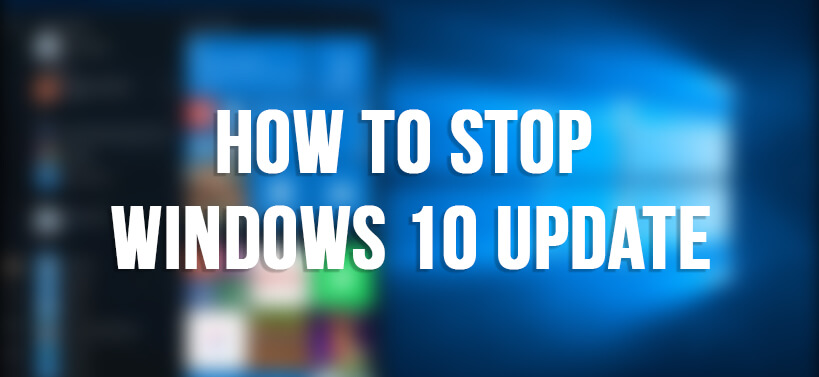
Dans ce guide, vous apprendrez 4 méthodes faciles et efficaces pour arrêter les mises à jour de Windows 10. Chaque fois que vous êtes confronté à la notification de mise à jour automatique de Windows 10, Utilisez ce guide pour arrêter ce comportement et décider quand les installer. Ces méthodes sont listées ci-dessous.
- Désactiver le service de mise à jour de Windows 10
- Désactiver les mises à jour automatiques dans Windows 10 à l’aide de l’éditeur de stratégie de groupe
- Arrêter la mise à jour de Windows 10 à l’aide du Registre
- Utiliser la fonction de connexion mesurée pour désactiver la mise à jour de Windows 10
Méthode 1 : Désactiver le service de mise à jour de Windows 10
La fonction de service proposée par Microsoft dans Windows 10 désactive temporairement les mises à jour et, peu de temps après, le service est réactivé. Mais cette fonction vous soulagera pendant une courte période et vous aidera à désactiver les mises à jour automatiques dans Windows 10. Maintenant, suivez la procédure décrite ci-dessous.
- Ouvrez la boîte « Exécuter » en appuyant simultanément sur les touches « Logo Windows » et « R« .
- Tapez ‘services.msc‘ dans la boîte d’exécution et appuyez sur la touche ‘Entrée’.
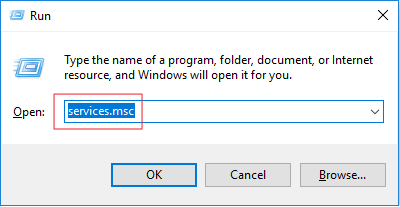
- Bientôt, une page de services Windows s’ouvrira et vous devrez y rechercher la mise à jour de Windows 10.
- Après avoir trouvé la mise à jour de Windows, vous devez double-cliquer dessus pour accéder à la section des propriétés de la mise à jour de Windows.
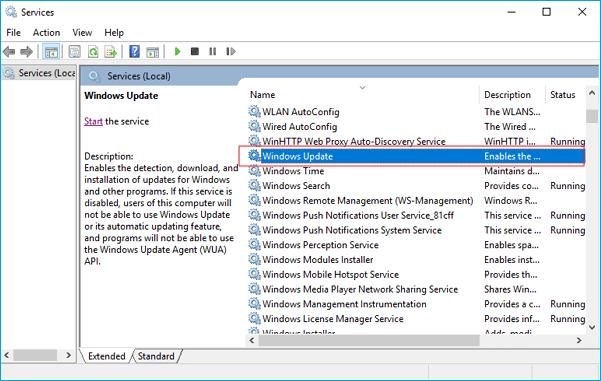
- Passez maintenant à la section Type de démarrage et sélectionnez désactivé dans le menu déroulant.
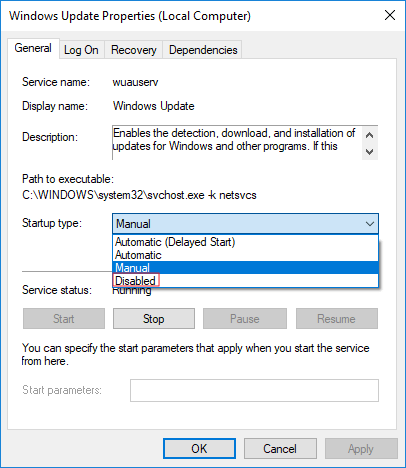
- Après avoir effectué la tâche ci-dessus, cliquez sur le bouton « Appliquer » et cliquez ensuite sur le bouton « OK ».
- Fermez ensuite la fenêtre.
Méthode 2 : Désactiver les mises à jour automatiques dans Windows 10 à l’aide de l’éditeur de stratégie de groupe
L’éditeur de stratégie de groupe est une fonctionnalité unique qui n’est accessible qu’aux utilisateurs de Windows 10 Professionnel et non aux utilisateurs de Windows 10 Familial. Donc, si vous êtes un utilisateur de Windows 10 Pro, la stratégie de l’éditeur de groupe vous aidera à accomplir la tâche de désactivation des mises à jour automatiques de Windows 10. Cependant, si vous êtes un utilisateur de Windows 10 Home, ne vous inquiétez pas car vous pouvez désactiver Windows 10 en utilisant la méthode du Registre et le processus pour cela est mentionné dans la strophe suivante.
- Appuyez sur le bouton ‘Windows’ et tapez Group Policy Editor sur la page de recherche et appuyez sur la touche ‘Enter’.
- Une nouvelle fenêtre s’ouvre et, dans le panneau de gauche, vous trouverez Configuration de l’ordinateur, double-cliquez dessus.
- Vous obtiendrez bientôt trois options et vous devez sélectionner Modèle d’administration et, après l’avoir sélectionné, double-cliquer dessus.
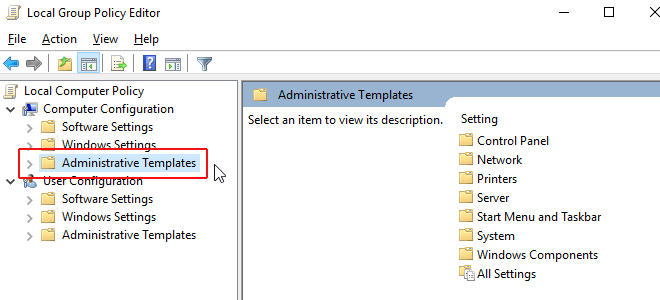
- Le modèle d’administration vous offre de nombreuses options ; sélectionnez Composants Windows et double-cliquez dessus.
- Dans la section Composants Windows, vous trouverez plusieurs dossiers et votre tâche consiste à naviguer jusqu’à Windows Update et pour cela, faites défiler la page jusqu’à la dernière section de la page.
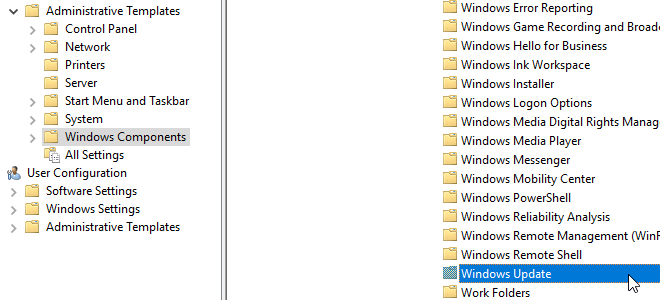
- Après avoir sélectionné Windows Update, cliquez dessus et vous obtiendrez bientôt quelques fichiers dans le panneau de droite de la page.
- Sélectionnez Configurer les mises à jour automatiques dans le panneau de droite et double-cliquez dessus pour obtenir les paramètres correspondants.
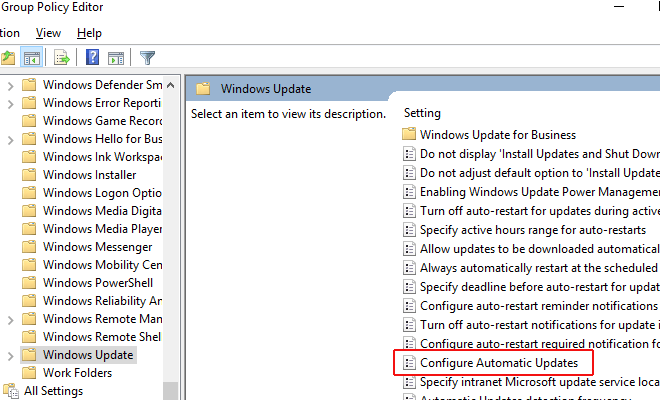
- La tâche ci-dessus vous dirigera vers la nouvelle fenêtre pop-up et ici vous devez cliquer sur Désactivé et ensuite cliquer sur le bouton ‘Appliquer’.
- Après avoir terminé l’étape ci-dessus, cliquez sur le bouton ‘OK’, puis fermez la fenêtre.
Méthode 3 : Arrêter la mise à jour de Windows 10 en utilisant le registre
- Appuyez simultanément sur les touches » Logo Windows » et » R » pour ouvrir la boîte » Exécuter « .
- Tapez regedit dans la boîte et appuyez sur la touche ‘Entrée’.
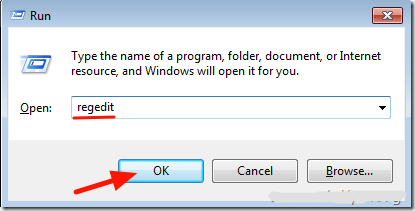
- Le Registre Windows s’ouvre alors et vous devez double-cliquer sur « Ordinateur », ce qui vous offre quelques options.
- Sélectionnez HKEY_LOCAL_MACHINE et double-cliquez dessus.
- Vous obtiendrez bientôt plusieurs options, passez à la section SOFTWARE et cliquez sur le bouton flèche situé en parallèle.
- Faites défiler la page vers le bas et recherchez les Politiques. Une fois que vous les avez trouvées, double-cliquez dessus pour obtenir les dossiers supplémentaires.
- Sélectionnez Microsoft et cliquez sur la flèche située en parallèle.
- Après cela, vous obtiendrez des options supplémentaires, cliquez sur Windows.
- Bientôt, vous obtiendrez un tas de dossiers et vous devez faire défiler la page vers le bas pour atteindre Windows Update.
- Sélectionnez Windows Update, puis cliquez avec le bouton droit de la souris pour choisir Clé suivi de Nouveau dans le menu déroulant.
- Attribuez le nom Windows Update à la nouvelle clé et appuyez sur la touche « Entrée ».
- Cliquez avec le bouton droit de la souris sur la clé nouvellement créée, puis sélectionnez « Nouveau » dans le menu déroulant et cliquez ensuite sur « Clé« .
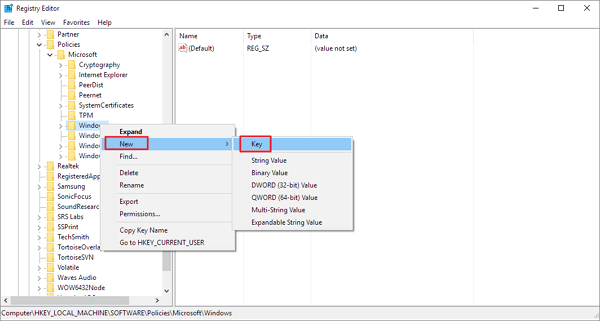
- Nommez-la AU et appuyez sur la touche « Entrée ».
- Après cela, sélectionnez « AU », cliquez dessus avec le bouton droit de la souris et choisissez » Valeur DWORD (32 bits) » puis « Nouveau » dans le menu déroulant.
- Vous devez sélectionner la clé nouvellement créée et double-cliquer dessus pour ouvrir une nouvelle fenêtre.
- Dans la nouvelle fenêtre, vous trouverez la section Données de valeur et vous devez y saisir la valeur 2.
- Après avoir saisi la valeur, cliquez sur le bouton ‘OK’ et fermez le Registre. Ainsi, vous pouvez désactiver la mise à jour de Windows 10 de façon permanente.
Méthode 4 : Utiliser la fonction de connexion mesurée pour désactiver la mise à jour de Windows 10
Si vous utilisez le Wi-Fi pour connecter votre PC, vous pouvez accéder à la fonction de connexion mesurée dans Windows 10. Cela vous aidera à mesurer votre connexion réseau et vous pourrez désactiver les mises à jour automatiques Windows 10 de manière efficace.
- Appuyez simultanément sur le logo Windows et la touche I pour ouvrir les paramètres Windows.
- Dans la page des paramètres, vous obtiendrez plusieurs options et il vous suffira de sélectionner Réseau et Internet.
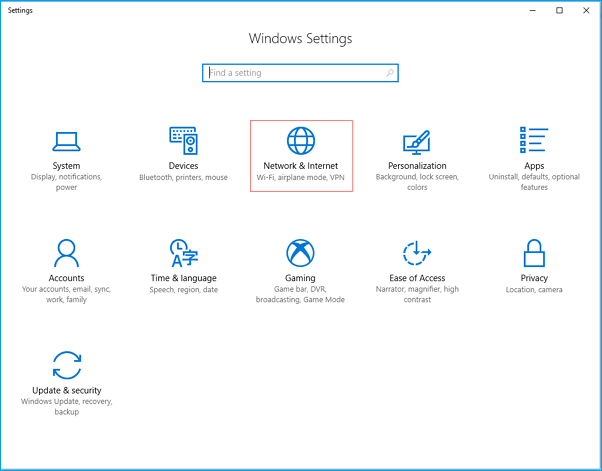
- Dans le panneau de gauche, vous trouverez l’option Wi-Fi, cliquez dessus.
- La page Wi-Fi s’ouvre alors et une option propose de gérer les réseaux connus.
- Vous trouverez bientôt la liste des réseaux et votre tâche consiste à sélectionner celui que vous utilisez, puis à cliquer sur Propriétés.
- Passez maintenant à la section Metered connection (connexion mesurée) et basculez le bouton radio en mode ON (activé).
Conclusion
Donc, ce sont des solutions efficaces pour arrêter les mises à jour de Windows 10. Cependant, si vous avez besoin d’aide ou si vous voulez donner des commentaires, alors n’hésitez pas à poster dans la boîte de commentaires. Par conséquent, reste à l’écoute avec nous et obtenir la solution des problèmes de Windows 10.
Lire plus Guide:
- Comment désactiver Cortana sur Windows 10 [étapes faciles]
- Comment utiliser la restauration du système sous Windows 10 [étapes faciles]
- Le menu Démarrer de Windows 10 ne fonctionne pas ? 6 solutions pour réparer
- Comment changer de nom d’utilisateur sur Windows 10 ? [Les moyens les plus simples]
- Comment résoudre le problème de réinitialisation de votre PC sous Windows 10 ?
- Comment rendre Windows 10 plus rapide et améliorer les performances