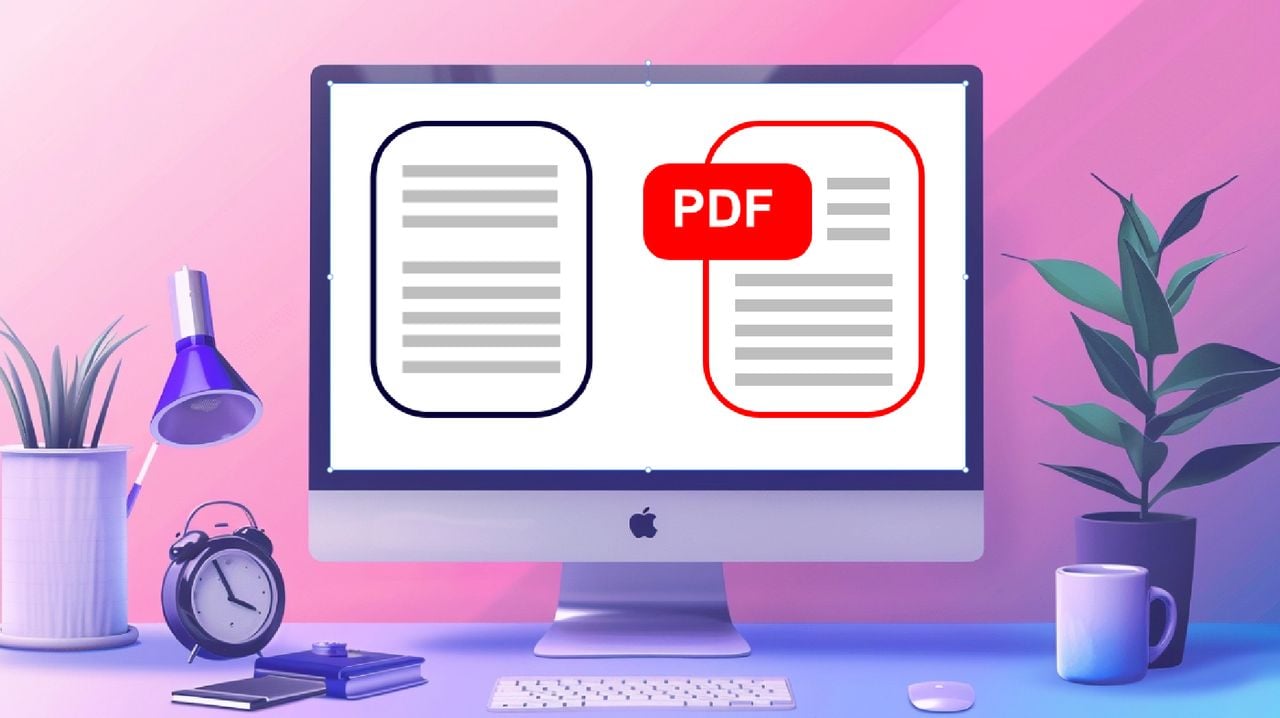
在數位時代,文件的電子簽名變得越來越普遍。許多人發現自己需要簽署 PDF 文檔,但無法存取昂貴的軟體或訂閱服務。幸運的是,如果您擁有 Apple Mac 計算機,則可以使用名為“快速查看”的內建功能輕鬆為 PDF 文件添加簽名。本快速指南向您展示如何使用此方法在 Mac 上免費簽署 PDF 檔案。
快速預覽是一個方便的工具,可讓您預覽文件,而無需在專用應用程式中開啟它們。它不僅節省時間,還可以讓您快速輕鬆地簽署 PDF 文件。此功能對於簽署合約、協議或任何其他需要個人簽署的文件特別有用。
在本快速指南中,我們將逐步引導您了解如何使用 Mac 上的「快速檢視」為 PDF 檔案新增簽名。我們將介紹創建簽名的不同方法,包括使用觸控板、相機,甚至 iPhone 或 iPad。閱讀本指南後,您將能夠自信地簽署 PDF,無需額外的軟體或費用。使用 macOS 的內建快速檢視功能。
在 Mac 上免費簽署 PDF
若要使用 macOS 內建的免費「快速檢視」功能為 Mac 電腦上的 PDF 檔案新增簽名:
- 找到您要在 Finder 中登入的 PDF 檔案。
- 選擇檔案並按空白鍵以「快速檢視」方式開啟 PDF。
- 在「快速檢視」視窗的右上角,按一下「標記」圖示(看起來像圓圈內的鉛筆)。
- 標記工具列出現在視窗頂部。點擊工具列中的“簽名”按鈕(看起來像草書“J”)。
- 將出現一個下拉式選單,其中包含用於建立新簽名或使用現有簽名的選項。有。如果您以前從未建立過簽名,請按一下「建立簽名」。
- 將開啟一個窗口,其中包含使用觸控板、相機或 iPhone/iPad 建立簽名的選項。
- 若要使用觸控板建立簽名,請按一下「觸控板」選項卡,然後按一下「按一下此處開始」按鈕。用手指或手寫筆在觸控板上簽名您的名字。完成後按下鍵盤上的任一鍵。
- 要使用相機建立簽名,請點擊“相機”選項卡,然後在一張白紙上簽名您的名字並將其舉到相機上。確保簽名位於螢幕指南中,當您對捕獲的簽名感到滿意時,請按一下「完成」。四.若要使用 iPhone 或 iPad 建立簽名,請按一下「iPhone 或 iPad」選項卡,然後按照螢幕上的指示在您的裝置上建立簽名。 b.如果您已經建立了簽名,它們將顯示在下拉式選單中。選擇您要使用的。
- 選擇或建立簽名後,遊標會變成十字。按一下 PDF 並將其拖曳至您要放置簽名的位置。您可以拖曳邊界框的角落來調整簽名的大小。
- 如有必要,您可以使用「註釋」工具列上的工具新增文字、形狀或其他註釋。
- 完成後,點擊視窗右上角的“完成”按鈕。
- 若要儲存已簽署的 PDF,請前往螢幕左上角的「文件」選單,然後選擇「匯出為 PDF...」選擇位置,根據需要重新命名文件,然後按一下「儲存」。
就這樣 !現在,您已使用 Mac 上的「快速檢視」成功地將簽名新增至 PDF。簽署的 PDF 可以與其他人分享或在必要時列印。
在 Mac 上免費編輯 PDF 文件
如果您想知道如何在 Mac 上編輯 PDF 文件,您會很高興知道由於內建的「快速檢視」功能,它也變得簡單且免費。 Quick Look 允許使用者預覽 PDF 並對 PDF 進行基本編輯,而無需專用軟體,因為它已內建於 Apple 建立的 Mac 作業系統中。



