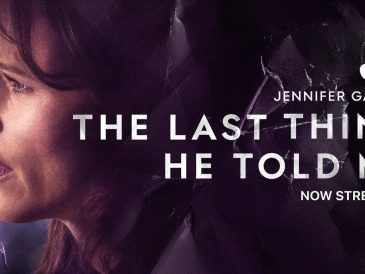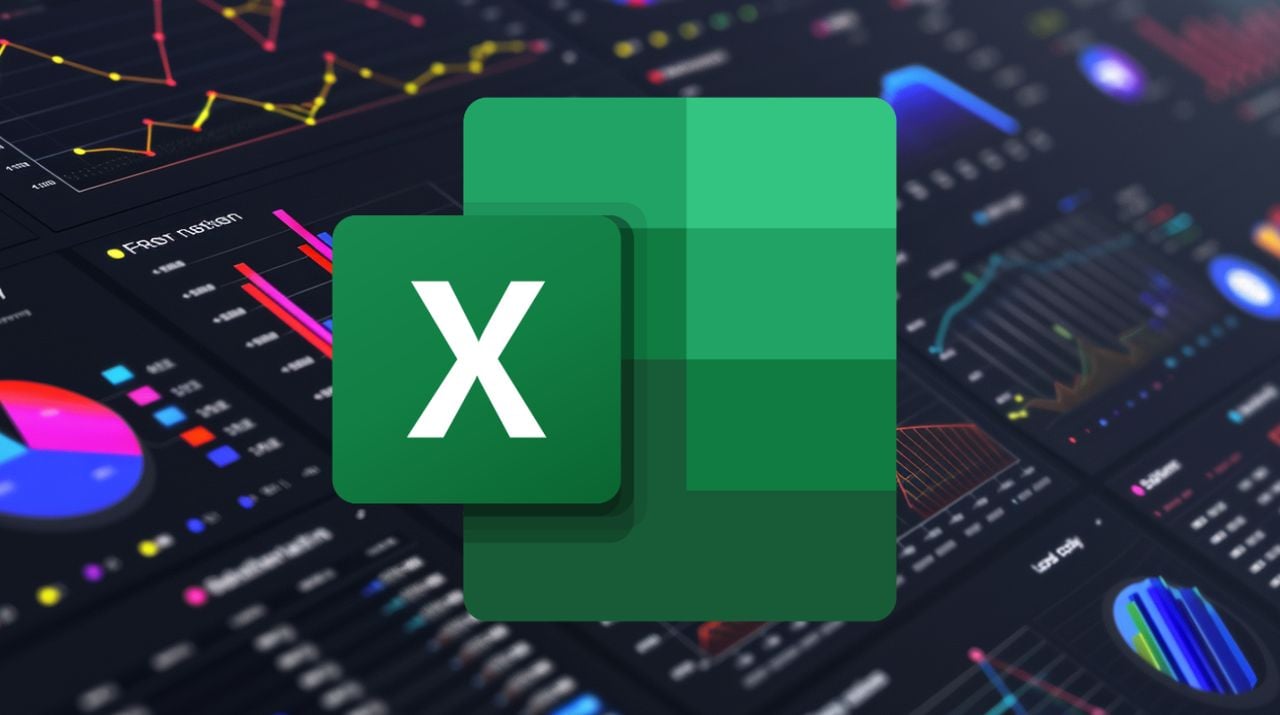
Les tableaux de bord Excel sont devenus un outil indispensable pour les professionnels qui cherchent à prendre des décisions fondées sur des données en consolidant les mesures et les tendances clés dans un format unique, interactif et visuellement attrayant. En maîtrisant l’art de créer des tableaux de bord Excel, vous pouvez communiquer efficacement des informations complexes, identifier des modèles et tirer de précieuses informations de vos données. Cet article vous guidera tout au long du processus de conception et de mise en œuvre d’un tableau de bord Excel puissant pour l’analyse visuelle des données.
Analyse visuelle des données avec les tableaux de bord Excel
La réussite d’un tableau de bord Excel repose sur une planification minutieuse. Commencez par définir clairement vos objectifs et identifiez les indicateurs clés de performance (ICP) qui correspondent à vos objectifs. Ces indicateurs serviront de fil conducteur à vos efforts de collecte et de nettoyage des données. Pour garantir l’exactitude et la pertinence de votre tableau de bord, recueillez des données auprès de sources fiables et nettoyez-les soigneusement en supprimant les doublons, en corrigeant les erreurs et en corrigeant les incohérences. N’oubliez pas que la qualité de vos données a un impact direct sur l’intégrité et l’efficacité de votre tableau de bord.
Organiser vos données
Une fois vos données en main, l’étape suivante consiste à les organiser efficacement. Utilisez des feuilles séparées dans votre classeur Excel pour stocker les données brutes et effectuer les calculs. Cette séparation permet une meilleure gestion et une mise à jour transparente de vos données. Structurez vos données de manière logique, en veillant à ce qu’elles suivent un format et une présentation cohérents. Vous faciliterez ainsi l’analyse et la visualisation, ce qui vous permettra d’obtenir un tableau de bord robuste et convivial.
Conception de la mise en page du tableau de bord
Une présentation bien conçue du tableau de bord est essentielle pour améliorer la lisibilité et la convivialité. Utilisez une grille pour maintenir l’alignement et l’équilibre visuel de votre tableau de bord. Divisez le tableau de bord en sections logiques, telles que
- Résumé : fournit une vue d’ensemble des principales mesures et tendances.
- Analyse détaillée : Offre un aperçu approfondi grâce à divers graphiques et visualisations.
- Éléments interactifs : Inclure des filtres, des slicers et des menus déroulants pour favoriser l’engagement de l’utilisateur.
En plaçant stratégiquement ces sections, vous créez un flux cohérent qui guide les utilisateurs à travers les données et les aide à prendre des décisions efficaces.
Créer des éléments visuels
La puissance d’un tableau de bord Excel réside dans sa capacité à transformer des données brutes en informations visuellement attrayantes et faciles à assimiler. Incorporez une série de graphiques, tels que des diagrammes à barres, des diagrammes linéaires et des diagrammes circulaires, pour représenter les différents aspects de vos données. Exploitez les capacités des tableaux croisés dynamiques et des graphiques croisés dynamiques pour résumer et analyser efficacement de vastes ensembles de données. En outre, appliquez la mise en forme conditionnelle pour mettre en évidence les valeurs critiques, les tendances et les valeurs aberrantes, afin d’attirer l’attention sur les informations les plus significatives.
Ajouter de l’interactivité
Pour améliorer la fonctionnalité de votre tableau de bord et l’engagement des utilisateurs, incorporez des éléments interactifs. Mettez en place des slicers pour faciliter le filtrage des données en fonction de critères spécifiques. Inclure des menus déroulants pour permettre aux utilisateurs de sélectionner les paramètres ou les périodes souhaités. Utilisez des contrôles de formulaires, tels que des boutons et des cases à cocher, pour offrir une expérience dynamique et intuitive à l’utilisateur. En permettant aux utilisateurs d’explorer les données et d’interagir avec elles, vous favorisez une meilleure compréhension et une prise de décision fondée sur les données.
Optimisation et finalisation
Avant de finaliser votre tableau de bord Excel, prenez des mesures pour optimiser ses performances et garantir sa fiabilité. Si votre tableau de bord est lié à des sources de données externes, configurez l’actualisation automatique des données pour maintenir les informations à jour. Simplifiez les formules et les calculs complexes pour améliorer la vitesse de traitement et réduire le risque d’erreurs. Effectuez des tests approfondis auprès des utilisateurs afin de recueillir leurs commentaires et d’identifier les points à améliorer. Intégrer les suggestions des utilisateurs et procéder aux ajustements nécessaires pour améliorer l’expérience globale de l’utilisateur.
Meilleures pratiques
Pour créer un tableau de bord Excel professionnel et efficace, respectez les meilleures pratiques tout au long du processus de conception. Veillez à ce que la conception soit claire, simple et épurée, en vous concentrant sur les informations les plus essentielles. Maintenez la cohérence des couleurs, des polices et des styles afin d’établir une esthétique cohérente et visuellement attrayante. Donner la priorité à l’accessibilité en utilisant des étiquettes, des légendes et des infobulles claires, afin que les utilisateurs puissent comprendre et naviguer facilement dans le tableau de bord, quelles que soient leurs compétences techniques.
En suivant ces étapes structurées et ces meilleures pratiques, vous pouvez créer un tableau de bord Excel puissant et visuellement attrayant qui permet une interaction efficace avec les données et facilite la prise de décision fondée sur les données. N’oubliez pas qu’un tableau de bord Excel n’est pas une simple représentation statique des données ; c’est un outil dynamique qui permet aux utilisateurs d’explorer, d’analyser et d’obtenir des informations significatives. Exploitez le potentiel des tableaux de bord Excel et libérez la valeur cachée de vos données.
Crédit vidéo : Source
Lire plus Guide:
- Créer des tableaux de bord Excel interactifs pour une meilleure visualisation des données
- Comment créer un tableau de bord interactif dans Excel avec ChatGPT
- Comment utiliser Claude 3.5 Sonnet AI pour l’analyse de données
- Comment utiliser les listes de recherche Excel pour améliorer vos analyses de données, vos feuilles de calcul et vos flux de travail ?
- Comment créer des cartes thermiques Excel pour visualiser facilement de grands ensembles de données ?
- Comment créer un formulaire Excel de saisie de données – entièrement automatisé