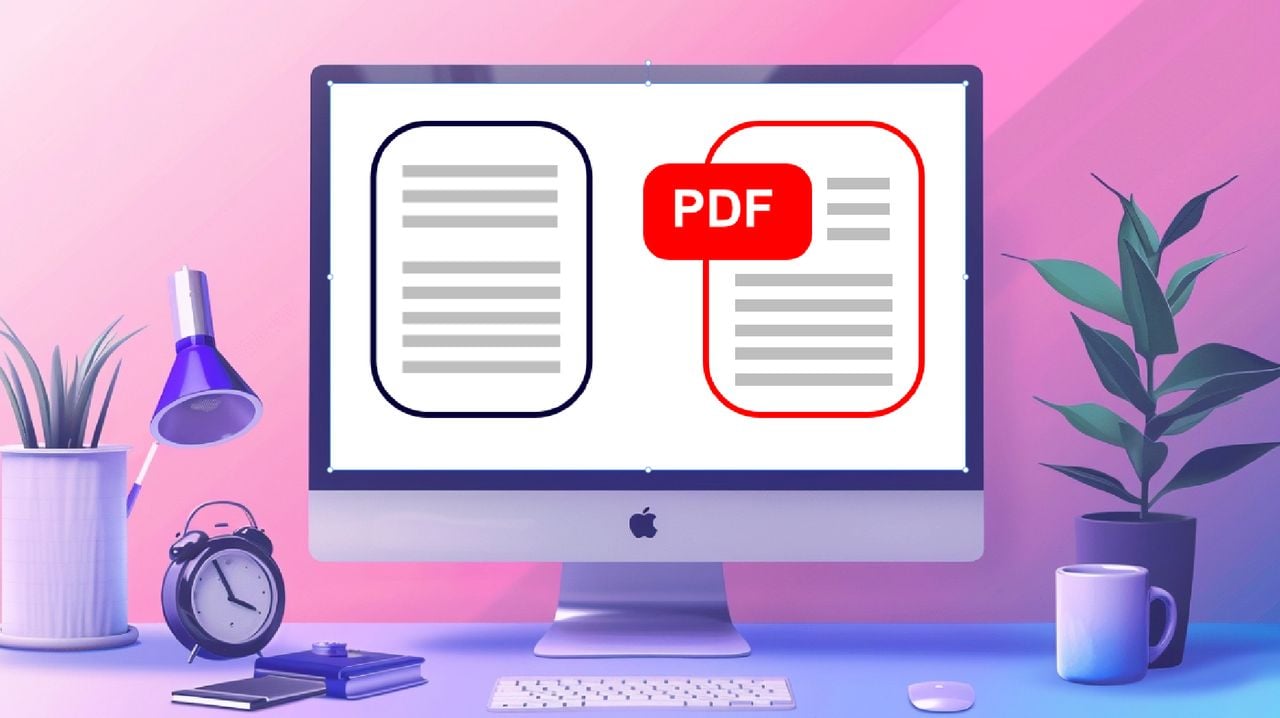
I den digitala tidsåldern har elektronisk signering av dokument blivit allt vanligare. Många människor hamnar i situationer där de behöver signera ett PDF-dokument, men inte har tillgång till dyr programvara eller prenumerationstjänster. Lyckligtvis, om du har en Apple Mac-dator, kan du enkelt lägga till en signatur till en PDF-fil med hjälp av en inbyggd funktion som heter Quick Look. Den här snabbguiden visar hur du signerar en PDF-fil på Mac gratis med den här metoden.
Quick Preview är ett praktiskt verktyg som låter dig förhandsgranska filer utan att öppna dem i deras dedikerade applikationer. Det sparar inte bara tid, utan låter dig också signera PDF-dokument snabbt och enkelt. Den här funktionen är särskilt användbar för att underteckna kontrakt, avtal eller andra dokument som kräver en personlig signatur.
I den här snabbguiden går vi igenom steg-för-steg hur du lägger till en signatur i en PDF-fil med Quick Look på din Mac. Vi kommer att täcka olika metoder för att skapa en signatur, inklusive att använda styrplattan, kameran eller till och med iPhone eller iPad. I slutet av den här guiden kommer du att kunna signera dina PDF-filer med förtroende, utan att behöva ytterligare programvara eller kostnader. Använder macOS:s inbyggda Quick Look-funktion.
Signera en PDF på Mac gratis
Så här lägger du till en signatur till en PDF-fil på en Mac-dator med den kostnadsfria Quick Look-funktionen inbyggd i macOS:
- Leta reda på PDF-filen du vill logga in i Finder.
- Välj filen och tryck på mellanslagstangenten för att öppna PDF-filen i Quick Look.
- I det övre högra hörnet av Quick Look-fönstret klickar du på Markup-ikonen (som ser ut som en penna inuti en cirkel).
- Markeringsverktygsfältet visas överst i fönstret. Klicka på Signatur-knappen (som ser ut som ett kursivt "J") i verktygsfältet.
- En rullgardinsmeny visas med alternativ för att skapa en ny signatur eller använda en befintlig signatur. har. Om du aldrig har skapat en signatur tidigare, klicka på "Skapa signatur".
- Ett fönster öppnas med alternativ för att skapa en signatur med hjälp av pekplattan, kameran eller iPhone/iPad.
- För att skapa en signatur med hjälp av din styrplatta, klicka på fliken "Trackpad" och klicka sedan på knappen "Klicka här för att komma igång". Använd ditt finger eller en penna för att signera ditt namn på styrplattan. Tryck på valfri tangent på tangentbordet när du är klar.
- För att skapa en signatur med din kamera, klicka på fliken "Kamera", signera sedan ditt namn på ett vitt papper och håll det uppåt mot kameran. Se till att signaturen finns i guiderna på skärmen och klicka på "Klar" när du är nöjd med den tagna signaturen. iv. För att skapa en signatur med din iPhone eller iPad, klicka på fliken "iPhone eller iPad" och följ sedan instruktionerna på skärmen för att skapa en signatur på din enhet. b. Om du redan har skapat signaturer kommer de att visas i rullgardinsmenyn. Välj den du vill använda.
- När du har valt eller skapat en signatur förvandlas markören till ett kryss. Klicka och dra PDF-filen dit du vill placera signaturen. Du kan ändra storlek på signaturen genom att dra i hörnen på begränsningsrutan.
- Om det behövs kan du lägga till text, former eller andra kommentarer med hjälp av verktygen i verktygsfältet Anteckningar.
- När du är klar klickar du på "Klar"-knappen i det övre högra hörnet av fönstret.
- För att spara den signerade PDF-filen, gå till Arkiv-menyn i det övre vänstra hörnet av skärmen och välj "Exportera som PDF..." Välj en plats, byt namn på filen om så önskas och klicka på "Spara".
Det är allt ! Du har nu lyckats lägga till en signatur till din PDF med Quick Look på din Mac. Den signerade PDF-filen kan delas med andra eller skrivas ut vid behov.
Gratis redigering av PDF-filer på Mac
Om du undrar hur du redigerar PDF-filer på en Mac kommer du att bli glad att veta att det också är enkelt och gratis tack vare den inbyggda Quick Look-funktionen. Quick Look låter användare förhandsgranska och göra grundläggande redigeringar av PDF-filer utan behov av dedikerad programvara, eftersom den redan är inbyggd i Mac-operativsystemet skapat av Apple.



