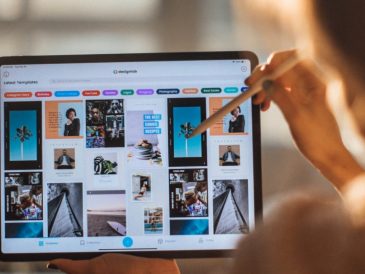Att stöta på ett felmeddelande som säger "Din dator startade inte ordentligt" kan vara en oroande upplevelse för alla datoranvändare. Det här felet uppstår vanligtvis på datorer med Windows-operativsystem och kan utlösas av en rad problem, allt från maskinvarufel, systemfilskorruption, problematisk programvara eller drivrutiner. Meddelandet åtföljs ofta av skärmen för automatisk reparation av Windows, som erbjuder alternativ för att felsöka och åtgärda problemet. Den här artikeln ger en steg-för-steg-guide för att lösa detta fel och säkerställa en snabb återgång till ett fungerande system.
Förstår felet
Innan du börjar leta efter lösningar är det viktigt att förstå grundorsakerna till felet "Din dator startade inte korrekt". Felet visar sig vanligtvis av följande skäl
- skadade systemfiler
- Ofullständiga eller skadade programvaruinstallationer eller uppdateringar.
- Felaktiga eller inaktuella drivrutiner.
- Konflikter relaterade till programvara från tredje part.
- Hårdvarufel, till exempel en defekt hårddisk eller minnesproblem.
Steg-för-steg felsökning
Att hantera detta fel innebär ett systematiskt tillvägagångssätt, från enkla till mer komplexa lösningar.
- Starta om din dator Börja med det enklaste steget: starta om din dator. Ibland orsakar ett tillfälligt fel felet, och en enkel omstart kan lösa problemet.
- Använd avancerade reparationsalternativ Om en omstart inte fungerar erbjuder Windows avancerade alternativ på skärmen Automatisk reparation:
- Startreparation: Detta är ett Windows-verktyg som kan fixa vissa systemproblem som kan hindra Windows från att starta.
- Systemåterställning: Om du har ställt in systemåterställningspunkter kan du försöka återställa systemet till ett tidigare tillstånd där allt fungerade bra.
- Uppstart i felsäkert läge Uppstart i felsäkert läge laddar Windows med en minimal uppsättning drivrutiner och tjänster. Om felet inte uppstår i felsäkert läge, beror det troligen på ett problem med programvara eller drivrutiner.
- Check Disk Utility Kör Check Disk Utility (chkdsk) för att hitta och åtgärda problem med din hårddisk, eftersom skadade sektorer kan orsaka startproblem.
- Systemfilsgranskaren Använd systemfilsgranskaren (sfc /scannow) för att reparera saknade eller korrupta systemfiler.
- DISM-verktyg DISM (Deployment Image Service and Management Tool) kan återställa tillståndet för din systemavbildning, vilket sedan kan hjälpa till att lösa uppstartsfelet.
- Avinstallera de senaste uppdateringarna Om felet började visas efter en nyligen genomförd Windows-uppdatering kan du behöva avinstallera uppdateringen i felsäkert läge.
- Uppdatera drivrutiner Föråldrade eller skadade drivrutiner kan orsaka startproblem. Uppdatera drivrutiner i säkert läge eller använd ett pålitligt tredjepartsverktyg.
- Avinstallera ny programvara Om du nyligen installerade ny programvara kan det komma i konflikt med ditt system. Avinstallera dem i felsäkert läge.
- Återställ säkerhetskopior av register Windows-registret kan återställas till ett tidigare tillstånd med hjälp av säkerhetskopior om det aktuella registret har skadats.
- Kontrollera maskinvarukomponenter Maskinvaruproblem, särskilt med hårddisken eller RAM-minnet, kan orsaka startfel. Kör diagnostiska verktyg för att kontrollera tillståndet för din hårdvara.
- Återställ din dator Om inget av stegen ovan fungerar, överväg att återställa din dator. Du kan göra detta utan att förlora dina personliga filer, men du måste installera om programvaran.
- Ren installation av Windows Som en sista utväg kan en ren installation av Windows lösa problemet, men det raderar all data på systemdisken.
Förebyggande åtgärder
När problemet är löst, vidta förebyggande åtgärder för att förhindra att det händer igen:
- Uppdatera Windows och drivrutiner regelbundet.
- Installera ett pålitligt antivirusprogram för att förhindra infektioner med skadlig programvara.
- Skapa systemåterställningspunkter regelbundet.
- Säkerhetskopiera viktig data regelbundet.
Sammanfattning
Att lösa felmeddelandet "Din dator startade inte korrekt" kräver ett genomtänkt och metodiskt tillvägagångssätt, men det är helt hanterbart med rätt steg och lite uthållighet. Även om detta felmeddelande är skrämmande vid första anblicken, kräver det vanligtvis inte omedelbart professionellt ingripande. Genom att noggrant följa den detaljerade vägledningen som ges i stegen ovan kan användare metodiskt bedöma problemet, identifiera dess ursprung och tillämpa riktade lösningar för att lösa det.
Efter att ha slutfört dessa felsökningssteg rekommenderas användare att proaktivt anta metoder som kan förhindra att sådana störande fel återkommer. Regelbundet systemunderhåll rekommenderas inte bara; det är ett viktigt element för att garantera din dators livslängd och prestanda. Detta inkluderar snabba uppdateringar av ditt operativsystem och drivrutiner, rigorösa säkerhetsåtgärder inklusive användning av välrenommerade antivirusprogram och rutinmässigt skapande av återställningspunkter för att hålla ditt system i ett optimalt tillstånd.
Dessutom kan värdet av regelbundna säkerhetskopior av data inte överbetonas. Genom att säkra dina data ofta skapar du ett skyddsnät som skyddar dig inte bara mot startfel, utan också mot en mängd potentiella systemfel. Med dessa proaktiva strategier kan användare njuta av en mer sömlös datorupplevelse, minimera besväret som orsakas av systemfel och hålla sin dator i ett hälsosamt tillstånd under lång sikt.
Här är andra användbara artiklar för PC- och Windows-användare:
- Hur man spelar in din skärm i Microsoft Windows
- Dölj systemkravvarning för Windows 11
- Så här fixar du svart skärm i Windows 10/11
- Hur man optimerar Windows 11 för optimal prestanda
- Ta skärmdumpar på Windows-datorer, bärbara datorer och surfplattor
Photo Credit: Windows