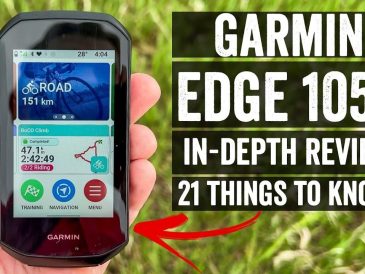Si vous possédez un iPad depuis quelques années, vous avez peut-être remarqué que son fonctionnement n’est plus aussi fluide qu’auparavant. Les applications mettent plus de temps à se charger, les pages web sont lentes et même des tâches simples comme taper ou glisser peuvent devenir d’une lenteur frustrante. Ne vous inquiétez pas : il existe de nombreuses mesures à prendre pour redonner vie à votre fidèle appareil. Cet article vous propose une série de conseils et d’astuces pour améliorer le fonctionnement de votre vieil iPad.
Comprendre pourquoi votre iPad ralentit
Avant de passer aux solutions, il est utile de comprendre pourquoi votre iPad est lent. Plusieurs facteurs contribuent à la baisse progressive des performances :
- Matériel vieillissant : À mesure que la technologie progresse, les nouvelles applications et les mises à jour d’iOS sont conçues pour tirer parti d’un matériel plus puissant, ce qui n’est pas le cas des appareils plus anciens.
- Mises à jour logicielles : Bien qu’il soit généralement bon de maintenir le logiciel de votre iPad à jour, les nouvelles mises à jour peuvent parfois être trop exigeantes pour le matériel plus ancien.
- Encombrement du stockage : Au fil du temps, votre iPad accumule des applications, des photos, des vidéos et d’autres fichiers, ce qui peut le ralentir.
- Processus en arrière-plan : Les applications fonctionnant en arrière-plan peuvent consommer de la mémoire et de la puissance de traitement.
- Usure de la batterie : La batterie lithium-ion de votre iPad se dégrade avec le temps, ce qui peut avoir un impact sur les performances.
Maintenant que nous avons abordé les principes de base, examinons les mesures spécifiques que vous pouvez prendre pour accélérer votre vieil iPad.
1. Mettez votre logiciel à jour
Tout d’abord, assurez-vous que votre iPad utilise la dernière version d’iOS qu’il prend en charge. Apple publie régulièrement des mises à jour qui peuvent inclure des améliorations de performances et des corrections de bogues. Pour vérifier si des mises à jour sont disponibles :
- Allez dans Réglages.
- Touchez Général.
- Sélectionnez Mise à jour du logiciel.
Si une mise à jour est disponible, suivez les instructions à l’écran pour la télécharger et l’installer. Gardez à l’esprit que même si la mise à jour peut être utile, les modèles très anciens peuvent ne pas prendre en charge les dernières versions d’iOS.
2. Supprimez les applications et les fichiers inutiles
L’espace de stockage peut avoir un impact significatif sur la vitesse de votre iPad. Libérer de l’espace se traduit souvent par une amélioration sensible des performances. Voici comment procéder :
- Supprimez les applications inutilisées :
- Allez dans Réglages > Général > Stockage de l’iPad.
- Passez en revue la liste des applications et supprimez celles que vous n’utilisez plus en tapant dessus et en sélectionnant Supprimer l’application.
- Décharger les apps inutilisées : Si vous ne souhaitez pas supprimer entièrement une app, vous pouvez la décharger. L’application est ainsi supprimée mais ses données sont conservées, ce qui vous permet de la réinstaller facilement par la suite.
- Allez dans Réglages > Général > Stockage de l’iPad.
- Touchez une application et sélectionnez Décharger l’application.
- Effacer le cache de Safari :
- Ouvrez Réglages > Safari.
- Touchez Effacer l’historique et les données des sites Web.
- Supprimez les anciennes photos et vidéos : Sauvegardez vos photos et vidéos sur iCloud ou un autre service de cloud, puis supprimez-les de votre iPad pour libérer de l’espace.
3. Redémarrez votre iPad
Parfois, un simple redémarrage peut faire des miracles. Le redémarrage de votre iPad permet d’effacer les fichiers temporaires et de rafraîchir sa mémoire. Pour redémarrer :
- Maintenez le bouton Haut enfoncé jusqu’à ce que le curseur de mise hors tension apparaisse.
- Faites glisser le curseur pour éteindre votre iPad.
- Une fois l’iPad éteint, appuyez à nouveau sur le bouton du haut et maintenez-le enfoncé jusqu’à ce que le logo Apple apparaisse.
4. Réduire les processus d’arrière-plan
L’actualisation des applications en arrière-plan et les mises à jour automatiques peuvent ralentir votre iPad. Réduire ces processus peut contribuer à améliorer les performances :
- Désactivez l’actualisation des applications en arrière-plan :
- Allez dans Réglages > Général > Actualisation des applications en arrière-plan.
- Désactivez l’actualisation en arrière-plan pour les applications qui n’en ont pas besoin.
- Désactivez les téléchargements et mises à jour automatiques :
- Ouvrez Réglages > App Store.
- Désactivez les mises à jour d’applications et les applications sous Téléchargements automatiques.
5. Gérer les notifications
Un nombre excessif de notifications peut épuiser les ressources. Les limiter peut s’avérer utile :
- Allez dans Réglages > Notifications.
- Consultez la liste des applications et désactivez les notifications pour les applications qui n’ont pas besoin de vous alerter.
6. Réinitialiser les réglages
Si votre iPad est toujours aussi lent, la réinitialisation de tous les réglages peut vous aider. Cette opération ne supprimera pas vos données, mais réinitialisera les préférences et les configurations :
- Allez dans Réglages > Général > Réinitialiser.
- Touchez Réinitialiser tous les réglages et entrez votre code d’accès si vous y êtes invité.
7. Restaurer votre iPad
En dernier recours, vous pouvez restaurer les réglages d’usine de votre iPad. Cette opération efface toutes les données et tous les réglages ; veillez donc à sauvegarder votre iPad au préalable :
- Sauvegardez votre iPad :
- Connectez-vous au Wi-Fi et accédez à Réglages > [Votre nom] > iCloud > Sauvegarde iCloud.
- Touchez Sauvegarder maintenant.
- Effacer tout le contenu et tous les réglages :
- Accédez à Réglages > Général > Réinitialiser.
- Appuyez sur Effacer tout le contenu et tous les paramètres et saisissez votre code d’accès si vous y êtes invité.
- Restaurez votre iPad :
- Suivez les instructions de configuration à l’écran.
- Choisissez de restaurer à partir d’une sauvegarde iCloud.
8. Envisager une mise à niveau ou un remplacement du matériel
Si votre iPad est toujours en difficulté après avoir essayé ces astuces, il est peut-être temps d’envisager une mise à niveau. Bien qu’il s’agisse d’un investissement plus important, les nouveaux modèles offrent des améliorations significatives en termes de performances et de fonctionnalités que les anciens iPad ne peuvent égaler.
9. Utilisez des applications et des services plus légers
Si vous ne pouvez pas procéder à une mise à niveau immédiate, envisagez d’utiliser des solutions plus légères pour remplacer les applications gourmandes en ressources. Par exemple, utilisez la version web mobile d’un service plutôt que son application ou optez pour des applications réputées moins gourmandes en ressources.
Résumé
Un vieil iPad n’est pas forcément un iPad lent. En suivant ces étapes, vous pouvez souvent améliorer ses performances et prolonger sa durée de vie. Qu’il s’agisse d’effacer d’anciens fichiers, d’ajuster les réglages ou même de restaurer l’appareil, il existe de nombreuses façons d’assurer le bon fonctionnement de votre iPad. Et si tout cela ne suffit pas, envisagez de passer à un modèle plus récent pour bénéficier des dernières technologies et fonctionnalités.
N’oubliez pas que la clé de la préservation de tout appareil réside dans un entretien régulier et une utilisation réfléchie. Maintenez vos logiciels à jour, gérez judicieusement votre espace de stockage et donnez de temps en temps un nouveau départ à votre iPad. Grâce à ces pratiques, vous profiterez d’une expérience iPad plus réactive et plus agréable, même si votre appareil vieillit.
Crédit photo : Henry Ascroft