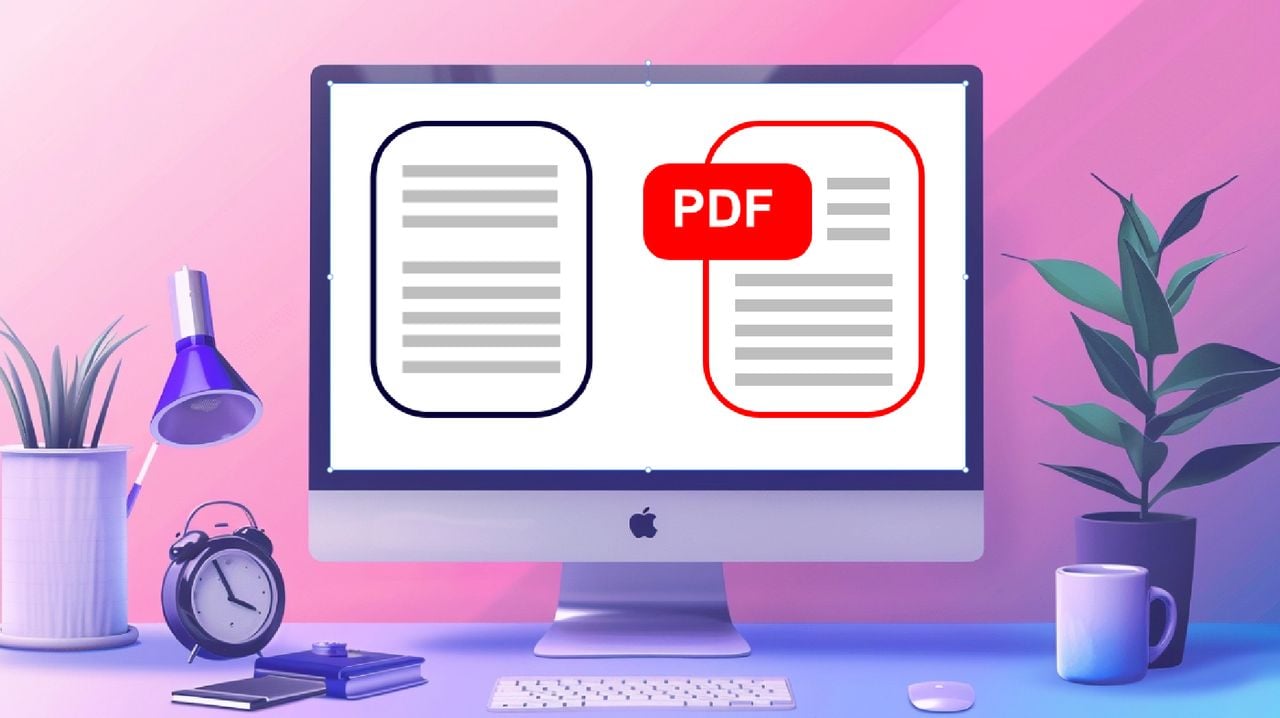
W erze cyfrowej coraz powszechniejsze staje się elektroniczne podpisywanie dokumentów. Wiele osób znajduje się w sytuacji, w której muszą podpisać dokument PDF, ale nie mają dostępu do drogiego oprogramowania lub usług subskrypcyjnych. Na szczęście, jeśli masz komputer Apple Mac, możesz łatwo dodać podpis do pliku PDF, korzystając z wbudowanej funkcji o nazwie Szybki podgląd. W tym krótkim przewodniku dowiesz się, jak bezpłatnie podpisać plik PDF na komputerze Mac przy użyciu tej metody.
Szybki podgląd to przydatne narzędzie umożliwiające podgląd plików bez otwierania ich w dedykowanych aplikacjach. Nie tylko oszczędza czas, ale także pozwala szybko i łatwo podpisywać dokumenty PDF. Funkcja ta jest szczególnie przydatna przy podpisywaniu umów, porozumień lub innych dokumentów wymagających własnoręcznego podpisu.
W tym krótkim przewodniku przeprowadzimy Cię krok po kroku, jak dodać podpis do pliku PDF za pomocą funkcji Quick Look na komputerze Mac. Omówimy różne metody tworzenia podpisu, w tym użycie gładzika, aparatu, a nawet iPhone'a lub iPada. Po przeczytaniu tego przewodnika będziesz mógł bezpiecznie podpisywać swoje pliki PDF, bez konieczności korzystania z dodatkowego oprogramowania i wydatków. Korzystanie z wbudowanej funkcji Quick Look w systemie macOS.
Podpisz plik PDF na komputerze Mac za darmo
Aby dodać podpis do pliku PDF na komputerze Mac, korzystając z bezpłatnej funkcji Quick Look wbudowanej w macOS:
- Znajdź plik PDF, który chcesz podpisać w Finderze.
- Wybierz plik i naciśnij spację, aby otworzyć plik PDF w Szybkim podglądzie.
- W prawym górnym rogu okna Szybki przegląd kliknij ikonę Oznaczenia (która wygląda jak ołówek wewnątrz okręgu).
- Pasek narzędzi Oznaczenia pojawi się w górnej części okna. Kliknij przycisk Podpis (który wygląda jak kursywa „J”) na pasku narzędzi.
- Pojawi się menu rozwijane z opcjami utworzenia nowego podpisu lub użycia istniejącego podpisu. ma. Jeśli nigdy wcześniej nie tworzyłeś podpisu, kliknij „Utwórz podpis”.
- Otworzy się okno z opcjami tworzenia podpisu za pomocą touchpada, aparatu lub iPhone'a/iPada.
- Aby utworzyć podpis za pomocą gładzika, kliknij zakładkę „Gładzik”, a następnie kliknij przycisk „Kliknij tutaj, aby rozpocząć”. Podpisz swoje imię i nazwisko na gładziku palcem lub rysikiem. Gdy skończysz, naciśnij dowolny klawisz na klawiaturze.
- Aby utworzyć podpis za pomocą aparatu, kliknij zakładkę „Aparat”, a następnie podpisz swoje imię i nazwisko na kartce białego papieru i zbliż ją do aparatu. Upewnij się, że podpis znajduje się w przewodnikach ekranowych i kliknij „Gotowe”, gdy jesteś zadowolony z przechwyconego podpisu. IV. Aby utworzyć podpis za pomocą iPhone'a lub iPada, kliknij zakładkę „iPhone lub iPad”, a następnie postępuj zgodnie z instrukcjami wyświetlanymi na ekranie, aby utworzyć podpis na swoim urządzeniu. B. Jeśli masz już podpisy, pojawią się one w rozwijanym menu. Wybierz ten, którego chcesz użyć.
- Po wybraniu lub utworzeniu podpisu kursor zmienia się w krzyżyk. Kliknij i przeciągnij plik PDF w miejsce, w którym chcesz umieścić podpis. Możesz zmienić rozmiar podpisu, przeciągając rogi obwiedni.
- Jeśli to konieczne, możesz dodać tekst, kształty lub inne adnotacje, korzystając z narzędzi na pasku narzędzi Adnotacje.
- Po zakończeniu kliknij przycisk „Gotowe” w prawym górnym rogu okna.
- Aby zapisać podpisany plik PDF, przejdź do menu Plik w lewym górnym rogu ekranu i wybierz „Eksportuj jako PDF…” Wybierz lokalizację, w razie potrzeby zmień nazwę pliku i kliknij „Zapisz”.
To wszystko ! Pomyślnie dodałeś podpis do pliku PDF za pomocą funkcji Quick Look na komputerze Mac. Podpisany plik PDF można udostępnić innym lub wydrukować, jeśli to konieczne.
Darmowa edycja plików PDF na komputerze Mac
Jeśli zastanawiasz się, jak edytować pliki PDF na komputerze Mac, z przyjemnością dowiesz się, że jest to również łatwe i bezpłatne dzięki wbudowanej funkcji Quick Look. Quick Look umożliwia użytkownikom przeglądanie i wprowadzanie podstawowych zmian w plikach PDF bez potrzeby korzystania z dedykowanego oprogramowania, ponieważ jest już wbudowany w system operacyjny Mac stworzony przez firmę Apple.
Czytaj więcej Przewodnik:
- Jak bezpłatnie edytować pliki PDF na komputerze Mac
- Jak nagrywać ekran na komputerze Mac
- Niesamowite wskazówki dla początkujących Apple Mac
- Jak zrobić zrzut ekranu lub nagranie ekranu na komputerze Mac
- Jak zresetować komputer Mac
- Jak odinstalować dowolną aplikację na komputerze Mac: szczegółowy przewodnik



