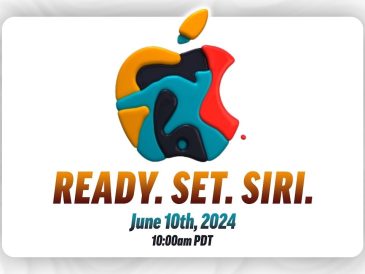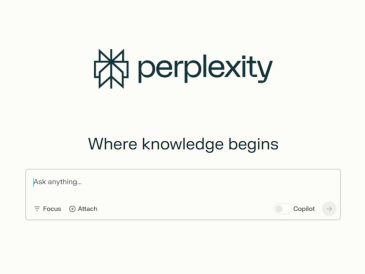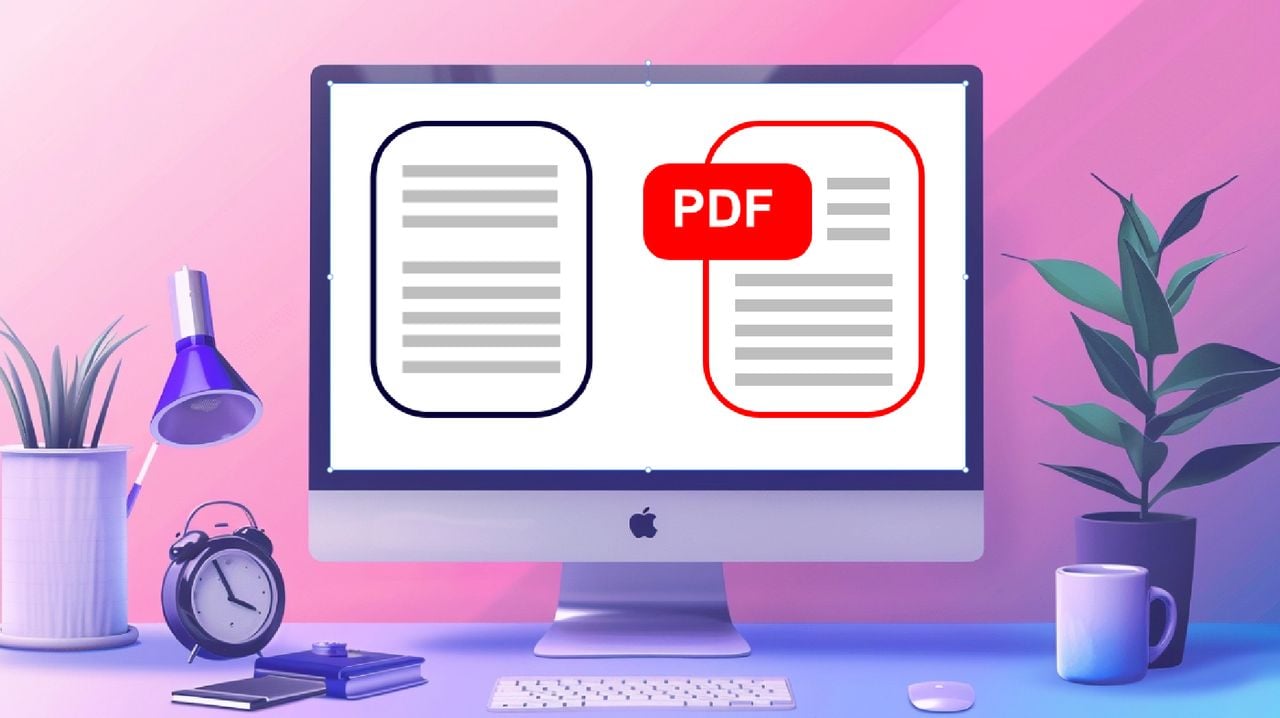
デジタル時代では、文書の電子署名がますます一般的になりました。多くの人は、PDF ドキュメントに署名する必要があるが、高価なソフトウェアやサブスクリプション サービスにアクセスできない状況に陥っています。幸いなことに、Apple Mac コンピュータをお持ちの場合は、Quick Look と呼ばれる組み込み機能を使用して PDF ファイルに署名を簡単に追加できます。このクイックガイドでは、この方法を使用して Mac で PDF ファイルに無料で署名する方法を説明します。
クイック プレビューは、専用のアプリケーションでファイルを開かずにファイルをプレビューできる便利なツールです。時間を節約するだけでなく、PDF ドキュメントにすばやく簡単に署名することもできます。この機能は、契約書、同意書、または個人の署名が必要なその他の文書に署名する場合に特に便利です。
このクイック ガイドでは、Mac の Quick Look を使用して PDF ファイルに署名を追加する方法を段階的に説明します。トラックパッド、カメラ、iPhone や iPad の使用など、署名を作成するさまざまな方法について説明します。このガイドを最後まで読むと、追加のソフトウェアや費用を必要とせずに、自信を持って PDF に署名できるようになります。 macOS の組み込みクイックルック機能を使用します。
Mac で PDF に無料で署名する
macOS に組み込まれている無料の Quick Look 機能を使用して、Mac コンピュータ上の PDF ファイルに署名を追加するには:
- Finder で署名する PDF ファイルを見つけます。
- ファイルを選択してスペースバーを押すと、Quick Look で PDF が開きます。
- [クイック ルック] ウィンドウの右上隅にある [マークアップ] アイコン (円の中に鉛筆のようなアイコン) をクリックします。
- マークアップ ツールバーがウィンドウの上部に表示されます。ツールバーの「署名」ボタン (筆記体の「J」のようなボタン) をクリックします。
- 新しい署名を作成するか、既存の署名を使用するかを選択するオプションを含むドロップダウン メニューが表示されます。もっている。これまでに署名を作成したことがない場合は、「署名の作成」をクリックします。
- ウィンドウが開き、タッチパッド、カメラ、または iPhone/iPad を使用して署名を作成するためのオプションが表示されます。
- トラックパッドを使用して署名を作成するには、「トラックパッド」タブをクリックし、「ここをクリックして開始」ボタンをクリックします。指またはスタイラスを使用して、トラックパッド上で自分の名前に署名します。完了したら、キーボードの任意のキーを押します。
- カメラを使用して署名を作成するには、[カメラ] タブをクリックし、白い紙に名前を署名してカメラにかざします。署名が画面上のガイドにあることを確認し、キャプチャされた署名に問題がなければ「完了」をクリックします。 iv. iPhone または iPad を使用して署名を作成するには、[iPhone または iPad] タブをクリックし、画面上の指示に従ってデバイス上で署名を作成します。 b.すでに署名を作成している場合は、ドロップダウン メニューに表示されます。使用したいものを選択してください。
- 署名を選択または作成すると、カーソルが十字に変わります。 PDF をクリックして、署名を配置する場所までドラッグします。境界ボックスの隅をドラッグすると、署名のサイズを変更できます。
- 必要に応じて、[注釈] ツールバーのツールを使用して、テキスト、図形、またはその他の注釈を追加できます。
- 完了したら、ウィンドウの右上隅にある「完了」ボタンをクリックします。
- 署名された PDF を保存するには、画面の左上隅にある [ファイル] メニューに移動し、[PDF としてエクスポート…] を選択し、場所を選択し、必要に応じてファイルの名前を変更し、[保存] をクリックします。
それだけです !これで、Mac の Quick Look を使用して PDF に署名が正常に追加されました。署名された PDF は他の人と共有したり、必要に応じて印刷したりできます。
Mac で PDF ファイルを無料編集
Mac で PDF ファイルを編集する方法が気になる場合は、組み込みの Quick Look 機能のおかげで、編集が簡単かつ無料であることを知っていただけると幸いです。 Quick Look は Apple が作成した Mac オペレーティング システムにすでに組み込まれているため、ユーザーは専用ソフトウェアを必要とせずに PDF をプレビューしたり、基本的な編集を行ったりすることができます。