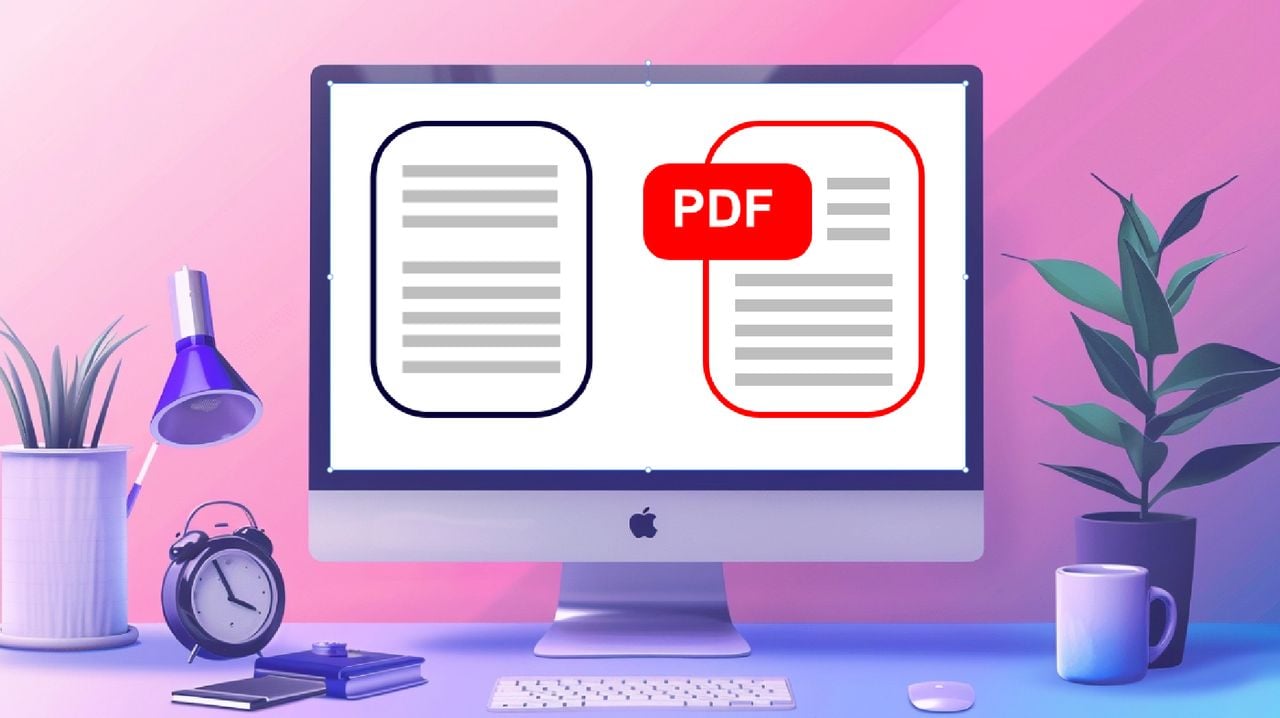
Nell’era digitale la firma elettronica dei documenti è diventata sempre più comune. Molte persone si trovano in situazioni in cui devono firmare un documento PDF, ma non hanno accesso a software costosi o servizi di abbonamento. Fortunatamente, se disponi di un computer Apple Mac, puoi facilmente aggiungere una firma a un file PDF utilizzando una funzionalità integrata chiamata Quick Look. Questa guida rapida ti mostra come firmare gratuitamente un file PDF su Mac utilizzando questo metodo.
Anteprima rapida è uno strumento utile che ti consente di visualizzare in anteprima i file senza aprirli nelle loro applicazioni dedicate. Non solo fa risparmiare tempo, ma ti consente anche di firmare documenti PDF in modo rapido e semplice. Questa funzionalità è particolarmente utile per firmare contratti, accordi o qualsiasi altro documento che richieda una firma personale.
In questa guida rapida ti spiegheremo passo dopo passo come aggiungere una firma a un file PDF utilizzando Quick Look sul tuo Mac. Tratteremo diversi metodi per creare una firma, incluso l'utilizzo del trackpad, della fotocamera o persino dell'iPhone o dell'iPad. Al termine di questa guida sarai in grado di firmare i tuoi PDF in tutta sicurezza, senza la necessità di software o spese aggiuntivi. Utilizzando la funzione Quick Look integrata di macOS.
Firma un PDF su Mac gratuitamente
Per aggiungere una firma a un file PDF su un computer Mac utilizzando la funzionalità Quick Look gratuita integrata in macOS:
- Individua il file PDF che desideri firmare nel Finder.
- Seleziona il file e premi la barra spaziatrice per aprire il PDF in Visualizzazione rapida.
- Nell'angolo in alto a destra della finestra Visualizzazione rapida, fai clic sull'icona Markup (che assomiglia a una matita all'interno di un cerchio).
- La barra degli strumenti Markup viene visualizzata nella parte superiore della finestra. Fai clic sul pulsante Firma (che assomiglia a una "J" in corsivo) nella barra degli strumenti.
- Viene visualizzato un menu a discesa con le opzioni per creare una nuova firma o utilizzare una firma esistente. ha. Se non hai mai creato una firma prima, fai clic su "Crea firma".
- Si apre una finestra con le opzioni per creare una firma utilizzando il touchpad, la fotocamera o l'iPhone/iPad.
- Per creare una firma utilizzando il trackpad, fai clic sulla scheda "Trackpad", quindi fai clic sul pulsante "Fai clic qui per iniziare". Usa il dito o uno stilo per firmare il tuo nome sul trackpad. Quando hai finito, premi un tasto qualsiasi sulla tastiera.
- Per creare una firma utilizzando la fotocamera, fai clic sulla scheda "Fotocamera", quindi firma il tuo nome su un pezzo di carta bianca e tienilo davanti alla fotocamera. Assicurati che la firma sia presente nelle guide sullo schermo e fai clic su "Fine" quando sei soddisfatto della firma acquisita. iv. Per creare una firma utilizzando il tuo iPhone o iPad, fai clic sulla scheda "iPhone o iPad", quindi segui le istruzioni visualizzate sullo schermo per creare una firma sul tuo dispositivo. B. Se hai già creato delle firme, queste appariranno nel menu a discesa. Seleziona quello che desideri utilizzare.
- Dopo aver selezionato o creato una firma, il cursore si trasforma in una croce. Fai clic e trascina il PDF nel punto in cui desideri inserire la firma. Puoi ridimensionare la firma trascinando gli angoli del riquadro di delimitazione.
- Se necessario, puoi aggiungere testo, forme o altre annotazioni utilizzando gli strumenti sulla barra degli strumenti Annotazione.
- Una volta terminato, fai clic sul pulsante "Fine" nell'angolo in alto a destra della finestra.
- Per salvare il PDF firmato, vai al menu File nell'angolo in alto a sinistra dello schermo e seleziona "Esporta come PDF..." Scegli una posizione, rinomina il file se lo desideri e fai clic su "Salva".
È tutto ! Ora hai aggiunto con successo una firma al tuo PDF utilizzando Quick Look sul tuo Mac. Il PDF firmato può essere condiviso con altri o stampato se necessario.
Modifica gratuita di file PDF su Mac
Se ti stai chiedendo come modificare file PDF su un Mac, sarai felice di sapere che è anche facile e gratuito grazie alla funzione Quick Look integrata. Quick Look consente agli utenti di visualizzare in anteprima e apportare modifiche di base ai PDF senza la necessità di software dedicato, poiché è già integrato nel sistema operativo Mac creato da Apple.
Leggi di più Guida:
- Come modificare gratuitamente i file PDF su Mac
- Come effettuare registrazioni dello schermo sul tuo Mac
- Suggerimenti fantastici per i principianti di Apple Mac
- Come acquisire uno screenshot o registrare lo schermo sul tuo Mac
- Come resettare il tuo Mac
- Come disinstallare qualsiasi app Mac: guida dettagliata



