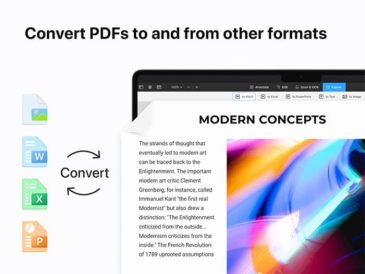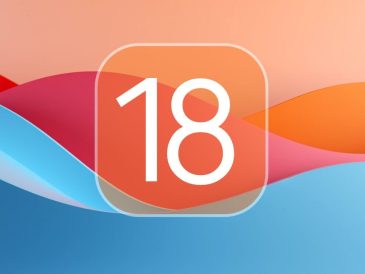Jos käytät Macia tai MacBookia opetusvideoiden tai esitysten luomiseen, kannattaa ehdottomasti oppia lisää Apple Mac Presenter -peittokuvan ominaisuuksista. Applen luoma ja saatavilla macOS Sonomassa ja myöhemmissä Applen silikonilla varustetuissa Mac-tietokoneissa. Tämä toimiva ja helppokäyttöinen työkalu on suunniteltu parantamaan videopuheluita, videotallenteiden suoratoistoa ja paljon muuta. Jos olet Mac-käyttäjä, joka haluaa parantaa videoesityksiäsi, tämä ominaisuus tarjoaa upean ja helpon tavan lisätä esityksiin ammattimaisia peittotehosteita.
Valitse isojen tai pienten upeiden väliltä
Macin Presenter-peittokuvassa on kaksi erilaista tyyliä: suuri ja pieni peittokuva. Jokaisella tyylillä on ainutlaatuinen tehtävä ja se täyttää erilaiset esitystarpeet.
- Suuri peittokuva: Tämä tyyli asettaa sinut, esittäjän, näkyvästi jakamasi sisällön viereen. Se on erityisen hyödyllinen, kun haluat säilyttää vahvan läsnäolon esityksen aikana. Suuri peittokuva kehystää vieressäsi jaetun näytön, mikä mahdollistaa mukaansatempaavamman kokemuksen. Tämä tila poistaa käytöstä virtuaaliset taustat ja korostaa todellista ympäristöäsi. Se on loistava valinta esityksiin, joissa kehon kieli ja liike ovat tärkeitä.
- Pieni peittokuva: Jos sisältösi on esityksen tähti, "pieni peittokuva" -tyyli on ihanteellinen. Se näyttää kasvosi kompaktissa, mobiilikuplassa. Tämä korostaa jakamasi näytön ja pitää sinut visuaalisesti läsnä. Voit vetää tämän kuplan vaivattomasti mihin tahansa kohtaan näytölläsi, joten se täydentää sisältöäsi sen sijaan, että se estäisi sitä.
Peittokuvien määrittäminen
Näiden peittokuvien käyttö on yksinkertaista. Molemmat tyylit ovat käytettävissä videosovelluksesi näytön jakamisvalikon kautta. Valitse vain valikosta "Suuri" tai "Pieni" ja käytä videon esikatselua varmistaaksesi, että kaikki on täydellistä. Jos valitset suuren peittokuvan ja haluat muuttaa jaetun näytön paikkaa, napsauta painiketta, jossa on vastakkaiset nuolet esikatseluikkunassa.
Katso tämä video YouTubessa.
1. Esittelijän peittokuva
- Järjestelmävaatimukset: macOS Sonoma tai uudempi Macissa Applen silikonilla.
- Tavoite: Lisää läsnäoloasi sisällyttämällä itsesi sisältöön, jota jaat videopuhelun aikana.
2. Esittelijän peittokuva: Suuri
- Käyttö: Korostaa sinut vieressäsi kehystettynä jaetun näytön kanssa.
- Tausta: Huoneesi on näkyvissä (virtuaaliset taustat eivät ole käytössä).
- Aktivointi: Valitse "Large" videosovelluksesi näytön jakamisvalikosta.
- Näytön siirtäminen: Siirrä jaettua näyttöä napsauttamalla vastakkaisia nuolia videon esikatselun oikeassa alakulmassa.
3. Esittäjäpeitto: Pieni
- Käyttö: Näyttää kasvosi liikkuvassa kuplassa, mikä antaa enemmän tilaa jaetulle näytölle.
- Aktivointi: Valitse "Pieni" videosovelluksesi näytön jakamisvalikosta.
- Kuplan liike: Vedä kuplaa siirtääksesi sen paikkaa videoikkunassasi.
4. Kameran tilat ja säätimet
- Keskitaso: Pitää sinut keskellä liikkuessasi, saatavana jatkuvuuskameran ja iPhone 11:n tai uudemman kanssa (paitsi iPhone SE -mallit).
- Muotokuvatila: Sumentaa taustan ja tarkentaa sinuun. Edellyttää Apple Silicone Mac -kannettavaa tai Continuity Cameraa, jossa on iPhone XR tai uudempi.
- Studio Light: Pehmentää taustaa ja kirkastaa kasvojasi, sopii vaikeisiin valaistustilanteisiin.
- Työpöytänäkymä: Näyttää työpöytäsi ja kasvosi samanaikaisesti, mikä sopii ihanteellisesti tee-se-itse-videoihin tai luonnostelemiseen.
5. Manuaaliset rajaussäädöt
- Järjestelmävaatimukset: macOS Sonoma tai uudempi, jossa on Apple Studio Display tai Continuity Camera, jossa on iPhone XR tai uudempi.
- Keskitaso: Varmista, että se on pois päältä manuaalisia säätöjä varten.
- Säädöt: Käytä zoomaussäätimiä ja panoroi videon esikatselussa. Keskitä kasvosi napsauttamalla Keskitä.
6. Mikrofonitilat
- Aktivointi: Valitse "Mic Mode" valikkorivin Video- tai Audio-valikosta.
- Äänieristys: Priorisoi äänesi ja minimoi taustamelun.
- Laaja spektri: Tallentaa sekä äänesi että ympäristön äänet.
- Spatial Audio: Saatavilla tietyissä Mac-malleissa, parantaa äänen suuntaamista.
Pikanäppäimet
Tavallisille käyttäjille Apple tarjoaa pikanäppäimiä. Voit määrittää ne Omenavalikosta > Järjestelmäasetukset > Näppäimistö ja siirtyä sitten kohtaan Pikanäppäimet. Täällä voit määrittää tiettyjä pikanäppäimiä, joilla voit ottaa esittelijän peittokuvan nopeasti käyttöön tai poistaa sen käytöstä.
Esittäjän peittotoiminto on yhteensopiva useimpien näytön jakamista tukevien videopuhelusovellusten kanssa, joten se on monipuolinen työkalu useille alustoille. Sen tärkein etu on tehdä videopuheluista kiinnostavampia ja yksilöllisempiä. Antamalla esittelijöille mahdollisuuden olla visuaalisesti osa esitystään, se edistää yhdistetympää ja interaktiivisempaa kokemusta.
Vaikka esittäjän peittokuvan takana oleva tekniikka on pitkälle kehitetty, sen käyttö on suunniteltu yksinkertaiseksi ja intuitiiviseksi. Tämä tasapaino varmistaa, että jopa käyttäjät, joilla on vain vähän teknistä asiantuntemusta, voivat tehokkaasti hyödyntää tätä ominaisuutta parantaakseen esityksiään.
Apple Macin Presenter Overlay -ominaisuus on arvokas ominaisuus kaikille, jotka haluavat tehdä videoesityksistään kiinnostavampia ja henkilökohtaisempia. Halusitpa olla edessä ja keskellä tai olla hienovarainen opas sisältösi rinnalla, tämä ominaisuus tarjoaa joustavuutta tyyliisi sopivaksi. Muista, että tehokas viestintä ei koske vain sitä, mitä sanot, vaan myös siitä, miten sen esität. Esittelijän peittoominaisuus varmistaa, että läsnäolosi tuntuu jopa näytön läpi.
Jos haluat oppia lisää iPhonen, iPadin tai MacBookin käytöstä. Sinun voi olla mielenkiintoista mennä Applen viralliselle tukisivustolle. Tai varaa aika Apple Genius Bar -edustajalle, joka voi neuvoa sinua henkilökohtaisesti.