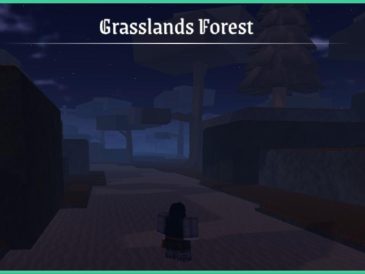Bienvenido a ProGuideAH. Aquí hay una guía sobre "Cómo agregar mods a Minecraft 1.19", Good Game.
Los mods siempre han sido una parte importante de Minecraft, y si juegas principalmente con la edición de Java, probablemente hayas probado al menos un mod en el pasado. Con la versión 1.19 de Minecraft disponible ahora, la mayoría de los mods todavía están moviendo su infraestructura para que sea compatible con 1.19. Hoy, nuestra guía de mods le mostrará cómo agregar mods a Minecraft 1.19.
Se agregaron modificaciones a Minecraft 1.19
Desde el lanzamiento original de Minecraft en PC en 2011, las modificaciones se volvieron mucho, mucho más fáciles de administrar e instalar. Solía ser una pesadilla intentar que algunas modificaciones funcionaran, pero ahora es tan fácil como presionar un botón.
Anteriormente, tenía que editar manualmente los contenedores de datos de minecraft para agregar mods. Tenías que abrir los frascos, luego poner los archivos mod correctos y esperar que todo funcionara.
¡Ahora no tienes que preocuparte por eso! La forma más fácil y nuestra forma favorita de instalar mods para Minecraft es utilizar un lanzador que se encarga de todo por ti. Hay una serie de lanzadores construidos específicamente con mods en mente, pero nuestro favorito es fácilmente Lanzador GDL.
El GDLauncher es un iniciador simple de código abierto que puede descargar mods automáticamente desde el navegador de mods incorporado. Probablemente haya oído hablar de otros lanzadores populares como CurseForge, pero le recomendamos GDLauncher porque no tiene anuncios.
Entonces, ¡comencemos e instalemos un mod! Primero, descargue GDLauncher del sitio web que mencionamos anteriormente. GDLauncher está disponible en Windows, MacOS y Linux.
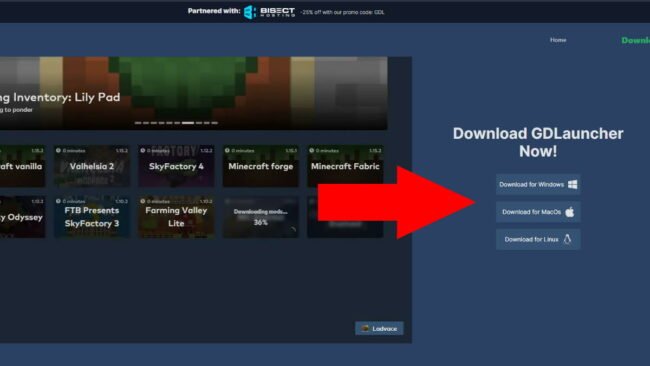
Una vez que se haya descargado, continúe y ejecute la aplicación. Se le pedirá que inicie sesión con su cuenta de Mojang o Microsoft si ha fusionado sus cuentas, lo que ya debería haber hecho.
Ahora que ha iniciado sesión, estará en el menú principal, que debe estar vacío. Aquí es donde sus instancias de Minecraft irá, una vez que instale uno con mods. Eso es lo que vamos a hacer, así que haz clic en el signo más en la esquina inferior izquierda.
Serás llevado a la pantalla. Agregar nueva instancia. Debería ver cuatro botones en la parte superior: Vanilla, CurseForge, FTB e Import Zip. Aquí hay una explicación de estas cuatro opciones:
- Vainilla le permite elegir entre todas las versiones normales y oficiales de Minecraft.
- Forja maldición le permite buscar paquetes de mods que se enumeran en el directorio de CurseForge. Este suele ser el punto de partida para la mayoría de los jugadores.
- FTB es otro repositorio de mods popular, enfocado en paquetes de mods a gran escala.
- Importación de código postal le permite instalar mods individuales importando el archivo zip descargado.
Si es la primera vez que agrega mods, tomemos la ruta fácil e instalemos un paquete de mods. Por lo general, aquí es donde comienzan los nuevos jugadores de mods, porque encuentran un paquete de mods genial que quieren probar. Haga clic en la pestaña CurseForge y debería ver una lista de mods.
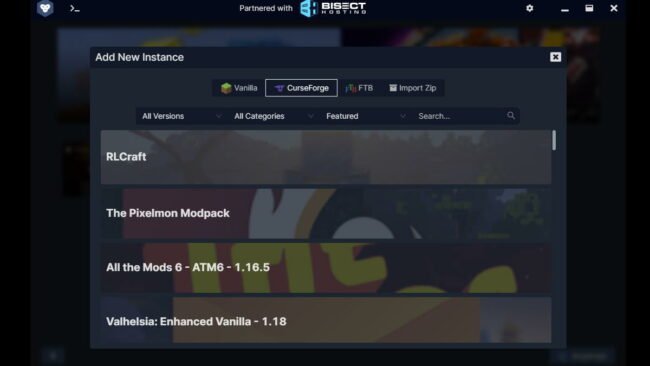
Aquí encontrará muchos paquetes de mod populares, incluidos Valhelsia, RLCraft, Pixelmon, etc. Simplemente elija el que desee, luego haga clic en Descargue la última versión. Si desea una versión específica del mod, haga clic en Explorar / Lanzamientos.
Si desea modificaciones solo para la versión 1.19, asegúrese de hacer clic en el botón desplegable Todas las versiones y configúrelo en 1.19. Tenga en cuenta que la versión 1.19 es la más reciente de Minecraft y que todavía no hay muchos mods para ello. Tendrás que esperar a que se actualicen los mods existentes por motivos de compatibilidad.
Si no desea instalar un paquete de mods, también puede instalar mods individuales utilizando la función Importar Zip. reunirse en el Directorio de mods de CurseForge y descargue los archivos jar individuales.
Deberá comprimir sus archivos jar manualmente usando una aplicación como 7-Zip, así que asegúrese de descargarlo si aún no lo ha hecho. Simplemente comprima todos los archivos jar descargados en un solo archivo zip.
De vuelta en GDLauncher, haga clic en el botón Importar Zip, luego ubique su archivo zip recién creado. GDLauncher debería crear automáticamente una nueva instancia con todas las modificaciones individuales que coloque en el archivo zip.
Y ya está, ¡ya está! Ha instalado con éxito un mod para Minecraft versión 1.19. Esperamos que esté disfrutando de su experiencia modificada, y si tiene alguna otra pregunta, ¡háganoslo saber en los comentarios a continuación!