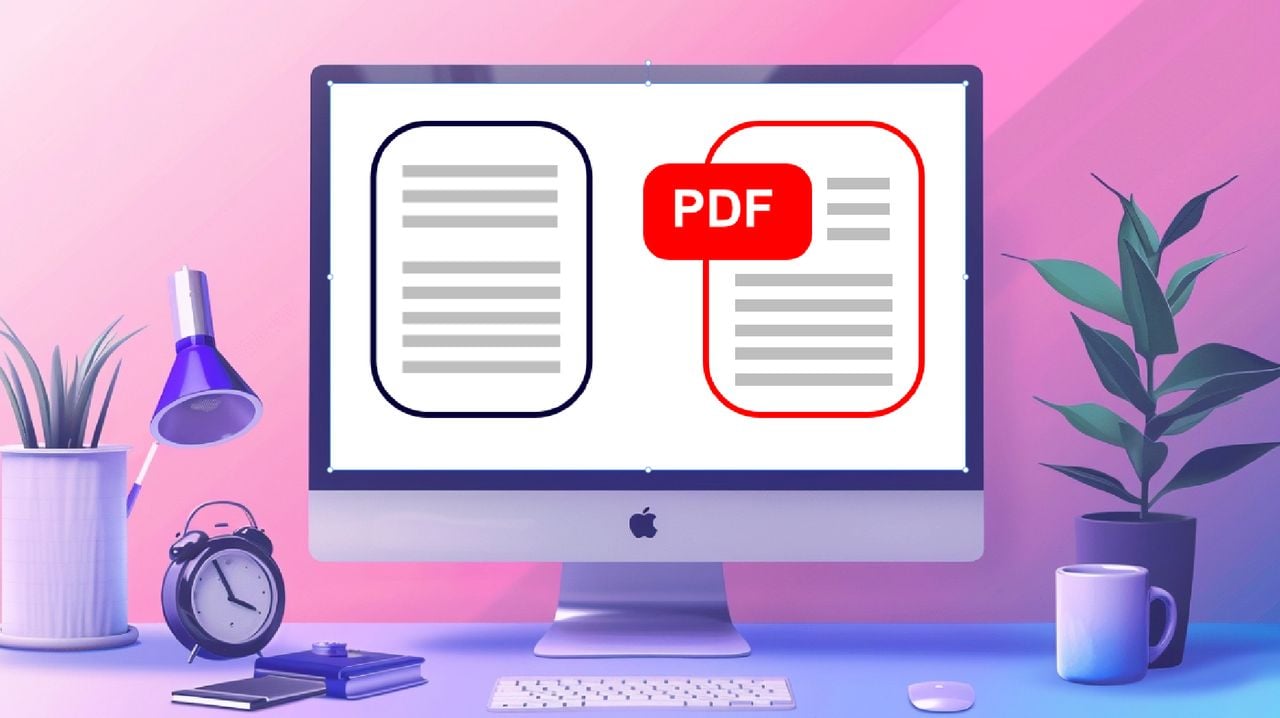
Im digitalen Zeitalter wird die elektronische Signatur von Dokumenten immer häufiger eingesetzt. Viele Menschen befinden sich in Situationen, in denen sie ein PDF-Dokument signieren müssen, aber keinen Zugang zu teurer Software oder Abonnementdiensten haben. Wenn Sie einen Apple Mac-Computer haben, können Sie glücklicherweise ganz einfach eine Signatur zu einer PDF-Datei hinzufügen, indem Sie eine integrierte Funktion namens „Quick Look“ verwenden. Diese Kurzanleitung zeigt Ihnen, wie Sie mit dieser Methode kostenlos eine PDF-Datei auf dem Mac signieren.
Quick Preview ist ein praktisches Tool, mit dem Sie Dateien in der Vorschau anzeigen können, ohne sie in den entsprechenden Anwendungen öffnen zu müssen. Das spart nicht nur Zeit, sondern ermöglicht Ihnen auch das schnelle und einfache Signieren von PDF-Dokumenten. Diese Funktion ist besonders nützlich für die Unterzeichnung von Verträgen, Vereinbarungen oder anderen Dokumenten, die eine persönliche Unterschrift erfordern.
In dieser Kurzanleitung führen wir Sie Schritt für Schritt durch das Hinzufügen einer Signatur zu einer PDF-Datei mit Quick Look auf Ihrem Mac. Wir behandeln verschiedene Methoden zum Erstellen einer Signatur, einschließlich der Verwendung des Trackpads, der Kamera oder sogar des iPhone oder iPad. Am Ende dieses Leitfadens werden Sie in der Lage sein, Ihre PDFs sicher zu signieren, ohne dass zusätzliche Software oder Kosten erforderlich sind. Verwenden der in macOS integrierten Quick Look-Funktion.
Signieren Sie kostenlos ein PDF auf dem Mac
So fügen Sie einer PDF-Datei auf einem Mac-Computer eine Signatur hinzu, indem Sie die in macOS integrierte kostenlose Quick Look-Funktion verwenden:
- Suchen Sie im Finder die PDF-Datei, die Sie signieren möchten.
- Wählen Sie die Datei aus und drücken Sie die Leertaste, um die PDF-Datei in der Schnellansicht zu öffnen.
- Klicken Sie in der oberen rechten Ecke des Quick Look-Fensters auf das Markup-Symbol (das wie ein Bleistift in einem Kreis aussieht).
- Die Markup-Symbolleiste wird oben im Fenster angezeigt. Klicken Sie in der Symbolleiste auf die Schaltfläche „Signatur“ (die wie ein kursives „J“ aussieht).
- Es erscheint ein Dropdown-Menü mit Optionen zum Erstellen einer neuen Signatur oder zum Verwenden einer vorhandenen Signatur. hat. Wenn Sie noch nie eine Signatur erstellt haben, klicken Sie auf „Signatur erstellen“.
- Es öffnet sich ein Fenster mit Optionen zum Erstellen einer Signatur über das Touchpad, die Kamera oder das iPhone/iPad.
- Um eine Signatur mit Ihrem Trackpad zu erstellen, klicken Sie auf die Registerkarte „Trackpad“ und dann auf die Schaltfläche „Klicken Sie hier, um zu beginnen“. Verwenden Sie Ihren Finger oder einen Stift, um Ihren Namen auf dem Trackpad zu unterschreiben. Wenn Sie fertig sind, drücken Sie eine beliebige Taste auf Ihrer Tastatur.
- Um mit Ihrer Kamera eine Unterschrift zu erstellen, klicken Sie auf die Registerkarte „Kamera“, unterschreiben Sie dann mit Ihrem Namen auf einem weißen Blatt Papier und halten Sie es an die Kamera. Stellen Sie sicher, dass die Signatur in den Anleitungen auf dem Bildschirm enthalten ist, und klicken Sie auf „Fertig“, wenn Sie mit der erfassten Signatur zufrieden sind. iv. Um eine Signatur mit Ihrem iPhone oder iPad zu erstellen, klicken Sie auf die Registerkarte „iPhone oder iPad“ und befolgen Sie dann die Anweisungen auf dem Bildschirm, um eine Signatur auf Ihrem Gerät zu erstellen. B. Wenn Sie bereits Signaturen erstellt haben, werden diese im Dropdown-Menü angezeigt. Wählen Sie die aus, die Sie verwenden möchten.
- Nachdem Sie eine Signatur ausgewählt oder erstellt haben, verwandelt sich Ihr Cursor in ein Kreuz. Klicken Sie auf die PDF-Datei und ziehen Sie sie an die Stelle, an der Sie die Signatur platzieren möchten. Sie können die Größe der Signatur ändern, indem Sie die Ecken des Begrenzungsrahmens ziehen.
- Bei Bedarf können Sie mit den Werkzeugen in der Anmerkungssymbolleiste Text, Formen oder andere Anmerkungen hinzufügen.
- Wenn Sie fertig sind, klicken Sie auf die Schaltfläche „Fertig“ in der oberen rechten Ecke des Fensters.
- Um das signierte PDF zu speichern, gehen Sie zum Menü „Datei“ in der oberen linken Ecke Ihres Bildschirms und wählen Sie „Als PDF exportieren…“. Wählen Sie einen Speicherort, benennen Sie die Datei bei Bedarf um und klicken Sie auf „Speichern“.
Das ist alles ! Sie haben Ihrem PDF nun mit Quick Look auf Ihrem Mac erfolgreich eine Signatur hinzugefügt. Das signierte PDF kann bei Bedarf mit anderen geteilt oder ausgedruckt werden.
Kostenlose Bearbeitung von PDF-Dateien auf dem Mac
Wenn Sie sich fragen, wie Sie PDF-Dateien auf einem Mac bearbeiten können, werden Sie froh sein zu erfahren, dass dies dank der integrierten Quick Look-Funktion auch einfach und kostenlos ist. Mit Quick Look können Benutzer PDFs in der Vorschau anzeigen und grundlegende Änderungen daran vornehmen, ohne dass spezielle Software erforderlich ist, da es bereits in das von Apple entwickelte Mac-Betriebssystem integriert ist.
Lesen Sie mehr Anleitung:
- So bearbeiten Sie PDF-Dateien kostenlos auf dem Mac
- So erstellen Sie Bildschirmaufnahmen auf Ihrem Mac
- Tolle Tipps für Apple Mac-Anfänger
- So erstellen Sie einen Screenshot oder eine Bildschirmaufzeichnung auf Ihrem Mac
- So setzen Sie Ihren Mac zurück
- So deinstallieren Sie jede Mac-App: Detaillierte Anleitung



