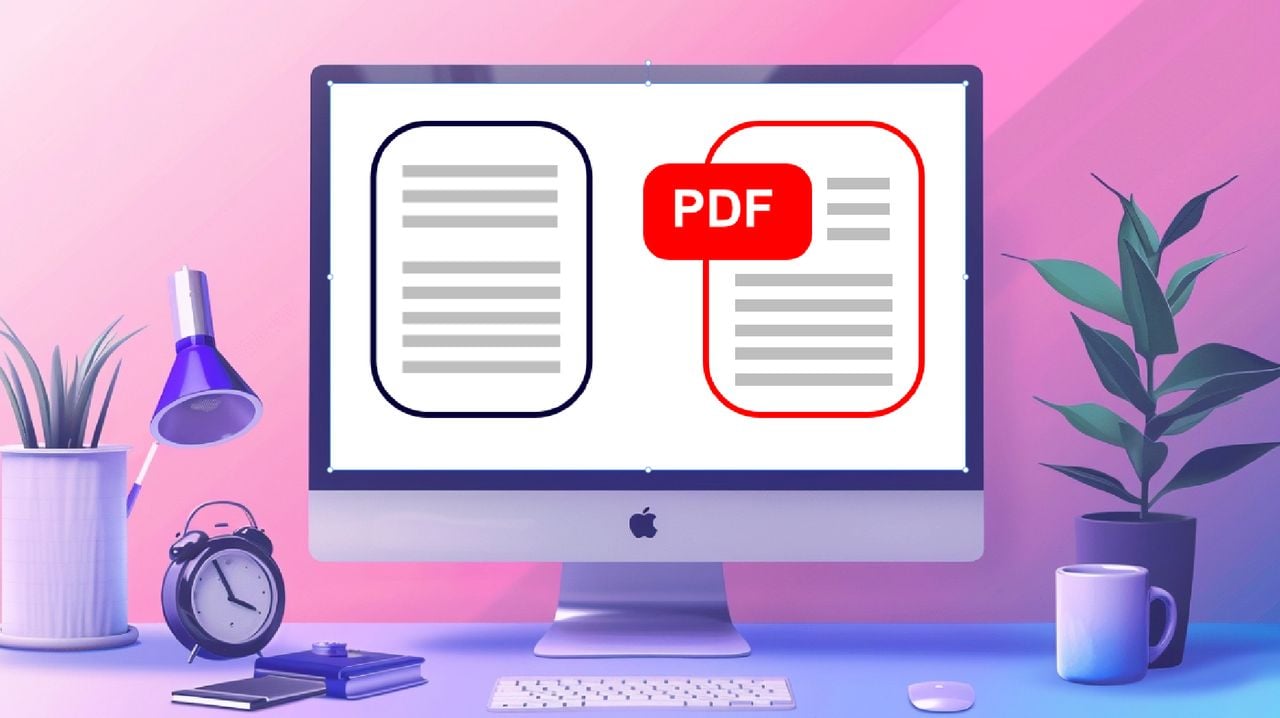
I den digitale tidsalder er elektronisk signering af dokumenter blevet mere og mere almindeligt. Mange mennesker befinder sig i situationer, hvor de skal underskrive et PDF-dokument, men ikke har adgang til dyr software eller abonnementstjenester. Heldigvis, hvis du har en Apple Mac-computer, kan du nemt tilføje en signatur til en PDF-fil ved hjælp af en indbygget funktion kaldet Quick Look. Denne hurtige guide viser dig, hvordan du signerer en PDF-fil på Mac gratis ved hjælp af denne metode.
Quick Preview er et praktisk værktøj, der lader dig forhåndsvise filer uden at åbne dem i deres dedikerede applikationer. Det sparer ikke kun tid, men giver dig også mulighed for at signere PDF-dokumenter hurtigt og nemt. Denne funktion er især nyttig til at underskrive kontrakter, aftaler eller ethvert andet dokument, der kræver en personlig underskrift.
I denne hurtige guide vil vi guide dig gennem trin-for-trin, hvordan du tilføjer en signatur til en PDF-fil ved hjælp af Quick Look på din Mac. Vi vil dække forskellige metoder til at skabe en signatur, herunder brug af pegefeltet, kameraet eller endda iPhone eller iPad. Ved slutningen af denne vejledning vil du være i stand til at signere dine PDF-filer med tillid uden behov for yderligere software eller udgifter. Brug af macOS's indbyggede Quick Look-funktion.
Signer en PDF på Mac gratis
Sådan tilføjer du en signatur til en PDF-fil på en Mac-computer ved hjælp af den gratis Quick Look-funktion indbygget i macOS:
- Find den PDF-fil, du vil logge på Finder.
- Vælg filen, og tryk på mellemrumstasten for at åbne PDF'en i Quick Look.
- I øverste højre hjørne af Quick Look-vinduet skal du klikke på Markup-ikonet (som ligner en blyant inde i en cirkel).
- Markup-værktøjslinjen vises øverst i vinduet. Klik på knappen Signatur (som ligner et kursivt "J") på værktøjslinjen.
- Der vises en rullemenu med muligheder for at oprette en ny signatur eller bruge en eksisterende signatur. har. Hvis du aldrig har oprettet en signatur før, skal du klikke på "Opret signatur".
- Et vindue åbnes med muligheder for at oprette en signatur ved hjælp af touchpad, kamera eller iPhone/iPad.
- For at oprette en signatur ved hjælp af dit pegefelt skal du klikke på fanen "Trackpad" og derefter klikke på knappen "Klik her for at komme i gang". Brug din finger eller en stylus til at skrive dit navn på pegefeltet. Tryk på en vilkårlig tast på dit tastatur, når du er færdig.
- For at oprette en signatur ved hjælp af dit kamera skal du klikke på fanen "Kamera" og derefter skrive dit navn på et stykke hvidt papir og holde det op mod kameraet. Sørg for, at signaturen er i vejledningerne på skærmen, og klik på "Udført", når du er tilfreds med den fangede signatur. iv. For at oprette en signatur ved hjælp af din iPhone eller iPad skal du klikke på fanen "iPhone eller iPad" og derefter følge instruktionerne på skærmen for at oprette en signatur på din enhed. b. Hvis du allerede har oprettet signaturer, vises de i rullemenuen. Vælg den, du vil bruge.
- Når du har valgt eller oprettet en signatur, bliver din markør til et kryds. Klik og træk PDF'en til det sted, hvor du vil placere signaturen. Du kan ændre størrelsen på signaturen ved at trække i hjørnerne af afgrænsningsrammen.
- Hvis det er nødvendigt, kan du tilføje tekst, figurer eller andre anmærkninger ved hjælp af værktøjerne på værktøjslinjen Anmærkning.
- Når du er færdig, skal du klikke på knappen "Udført" i øverste højre hjørne af vinduet.
- For at gemme den signerede PDF skal du gå til menuen Filer i øverste venstre hjørne af skærmen og vælge "Eksporter som PDF..." Vælg en placering, omdøb filen, hvis det ønskes, og klik på "Gem".
Det er alt ! Du har nu tilføjet en signatur til din PDF ved hjælp af Quick Look på din Mac. Den signerede PDF kan deles med andre eller udskrives om nødvendigt.
Gratis redigering af PDF-filer på Mac
Hvis du undrer dig over, hvordan du redigerer PDF-filer på en Mac, vil du blive glad for at vide, at det også er nemt og gratis takket være den indbyggede Quick Look-funktion. Quick Look giver brugerne mulighed for at forhåndsvise og foretage grundlæggende redigeringer af PDF-filer uden behov for dedikeret software, da det allerede er indbygget i Mac-operativsystemet skabt af Apple.



