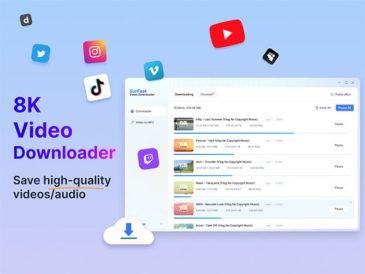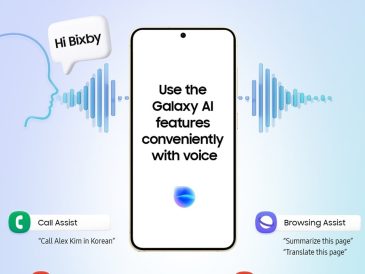Hvis du bruger din Mac eller MacBook til at lave vejledningsvideoer eller præsentationer, er det bestemt værd at lære mere om brugen af funktionerne i Apple Mac Presenter-overlayet. Dette funktionelle og brugervenlige værktøj er skabt af Apple og tilgængeligt på macOS Sonoma og senere til Mac-computere med Apple-silicium, og det er designet til at forbedre dine videoopkald, streaming af videooptagelser og meget mere. Hvis du er en Mac-bruger, der ønsker at forbedre dine videopræsentationer, giver denne funktion en fantastisk og nem måde at tilføje professionelle overlejringseffekter til dine præsentationer.
Vælg mellem store eller små indlæg
Presenter-overlejringen på Mac tilbyder to forskellige stilarter: den store og den lille overlejring. Hver stil har en unik funktion og opfylder forskellige præsentationsbehov.
- Stor overlejring: Denne stil placerer dig, præsentationsværten, fremtrædende ved siden af det indhold, du deler. Det er især nyttigt, når du vil bevare en stærk tilstedeværelse under din præsentation. Den store overlejring indrammer den delte skærm ved siden af dig, hvilket giver mulighed for en mere fordybende oplevelse. Denne tilstand deaktiverer især virtuelle baggrunde, hvilket fremhæver dit virkelige miljø. Det er et godt valg til præsentationer, hvor kropssprog og bevægelse er afgørende.
- Lille overlejring: Hvis dit indhold er stjernen i præsentationen, er stilen "lille overlejring" ideel. Det viser dit ansigt i en kompakt, mobil boble. Dette fremhæver den skærm, du deler, mens du holder dig visuelt til stede. Du kan uden besvær trække denne boble til en hvilken som helst position på din skærm, så den komplementerer dit indhold i stedet for at blokere det.
Konfiguration af overlejringer
Det er enkelt at bruge disse overlejringer. Begge stilarter er tilgængelige via din videoapps skærmdelingsmenu. Du skal blot vælge "Large" eller "Small" fra menuen og bruge videoeksemplet til at sikre, at alt er perfekt. Hvis du vælger den store overlejring og vil flytte den delte skærm, skal du blot klikke på knappen med de modsatte pile i forhåndsvisningsvinduet.
Se denne video på YouTube.
1. Præsentationsoverlejring
- Systemkrav: macOS Sonoma eller nyere på en Mac med Apple silicium.
- Mål: Forøg din tilstedeværelse ved at inkludere dig selv i det indhold, du deler under et videoopkald.
2. Presenter Overlay: Stort
- Brug: Fremhæver dig med din delte skærm indrammet ved siden af dig.
- Baggrund: Dit værelse er synligt (virtuelle baggrunde er deaktiveret).
- Aktivering: Vælg "Stor" i skærmdelingsmenuen i din videoapplikation.
- Flytning af skærmen: For at flytte den delte skærm skal du klikke på de modsatte pile i nederste højre hjørne af videoeksemplet.
3. Præsentationsoverlejring: Lille
- Brug: Viser dit ansigt i en bevægelig boble, hvilket giver mere plads på den delte skærm.
- Aktivering: Vælg "Small" i skærmdelingsmenuen i din videoapplikation.
- Boblebevægelse: Træk boblen for at flytte den i dit videovindue.
4. Kameratilstande og kontroller
- Center Stage: Holder dig centreret, mens du bevæger dig, tilgængelig med Continuity Camera og iPhone 11 eller nyere (undtagen iPhone SE-modeller).
- Portrættilstand: Slører baggrunden og fokuserer på dig. Kræver Apple Silikone Mac bærbar eller Continuity Camera med iPhone XR eller nyere.
- Studio Light: Blødgør baggrunden og lysner dit ansigt, velegnet til vanskelige lyssituationer.
- Desktop View: Viser dit skrivebord og ansigt samtidigt, ideel til gør-det-selv-videoer eller live-skitsering.
5. Manuelle indramningsjusteringer
- Systemkrav: macOS Sonoma eller nyere med en Apple Studio Display eller Continuity Camera med iPhone XR eller nyere.
- Center Stage: Sørg for, at den er slukket for manuelle justeringer.
- Justeringer: Brug zoomknapperne og panorer i videoeksemplet. Klik på "Recentrer" for at centrere dit ansigt.
6. Mikrofontilstande
- Aktivering: Vælg "Mic Mode" fra Video- eller Audio-menuen i menulinjen.
- Stemmeisolering: Prioriterer din stemme og minimerer baggrundsstøj.
- Bredt spektrum: Fanger både din stemme og omgivende lyde.
- Spatial Audio: Tilgængelig på udvalgte Mac-modeller, forbedrer retningsbestemt lydopfattelse.
Tastaturgenveje
Til hyppige brugere tilbyder Apple tastaturgenveje. Du kan konfigurere dem via Apple-menuen > Systemindstillinger > Tastatur og derefter navigere til Tastaturgenveje. Her kan du tildele specifikke genveje til hurtigt at slå præsentationsoverlejringen til eller fra.
Præsentationsoverlejringsfunktionen er kompatibel med de fleste videoopkaldsapps, der understøtter skærmdeling, hvilket gør den til et alsidigt værktøj til forskellige platforme. Dens største fordel er at gøre videoopkald mere engagerende og personlige. Ved at tillade oplægsholdere at være visuelt en del af deres præsentation, fremmer det en mere forbundet og interaktiv oplevelse.
Selvom teknologien bag præsentationsoverlejringen er sofistikeret, er brugen af den designet til at være enkel og intuitiv. Denne balance sikrer, at selv brugere med minimal teknisk ekspertise effektivt kan udnytte denne funktion til at forbedre deres præsentationer.
Presenter Overlay-funktionen på Apple Mac er et værdifuldt aktiv for alle, der ønsker at gøre deres videopræsentationer mere engagerende og personlige. Uanset om du foretrækker at være i centrum eller være en subtil guide ved siden af dit indhold, giver denne funktion fleksibiliteten, der passer til din stil. Husk, at effektiv kommunikation ikke kun handler om, hvad du siger, men også hvordan du præsenterer det. Præsentationsoverlejringsfunktionen sikrer, at din tilstedeværelse mærkes, selv gennem en skærm.
Hvis du vil lære mere om at bruge din iPhone, iPad eller MacBook. Det kan være interessant for dig at gå til Apples officielle supportwebsted. Eller lav en aftale med en Apple Genius Bar-repræsentant, som personligt kan give dig råd.