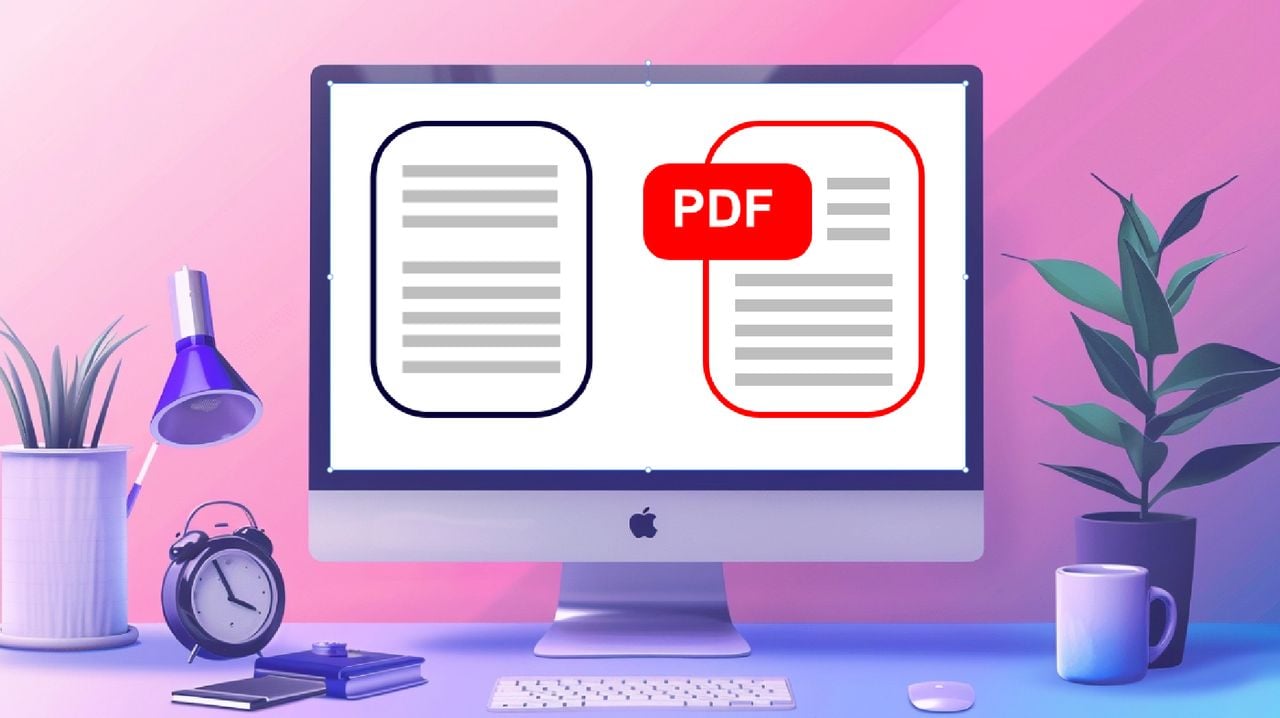
V digitálním věku je elektronické podepisování dokumentů stále běžnější. Mnoho lidí se ocitne v situacích, kdy potřebují podepsat dokument PDF, ale nemají přístup k drahému softwaru nebo předplaceným službám. Naštěstí, pokud máte počítač Apple Mac, můžete snadno přidat podpis do souboru PDF pomocí vestavěné funkce zvané Quick Look. Tento rychlý průvodce vám ukáže, jak pomocí této metody zdarma podepsat soubor PDF na Macu.
Rychlý náhled je praktický nástroj, který vám umožní zobrazit náhled souborů, aniž byste je museli otevírat v příslušných aplikacích. Nejen, že šetří čas, ale také umožňuje rychle a snadno podepisovat dokumenty PDF. Tato funkce je užitečná zejména pro podepisování smluv, dohod nebo jiných dokumentů vyžadujících osobní podpis.
V tomto rychlém průvodci vás krok za krokem provedeme přidáním podpisu do souboru PDF pomocí Quick Look na vašem Macu. Probereme různé způsoby vytváření podpisu, včetně použití trackpadu, fotoaparátu nebo dokonce iPhonu nebo iPadu. Na konci této příručky budete moci své PDF podepisovat s důvěrou, aniž byste potřebovali další software nebo výdaje. Používání vestavěné funkce Quick Look systému macOS.
Podepište PDF na Mac zdarma
Přidání podpisu do souboru PDF na počítači Mac pomocí bezplatné funkce Quick Look zabudované do systému macOS:
- Ve Finderu vyhledejte soubor PDF, ke kterému se chcete přihlásit.
- Vyberte soubor a stisknutím mezerníku otevřete PDF v Quick Look.
- V pravém horním rohu okna Rychlý pohled klikněte na ikonu Označení (která vypadá jako tužka uvnitř kruhu).
- V horní části okna se zobrazí panel nástrojů Markup. Klikněte na tlačítko Podpis (které vypadá jako kurzíva „J“) na panelu nástrojů.
- Zobrazí se rozevírací nabídka s možnostmi vytvoření nového podpisu nebo použití stávajícího podpisu. má. Pokud jste ještě nikdy nevytvářeli podpis, klikněte na „Vytvořit podpis“.
- Otevře se okno s možnostmi vytvoření podpisu pomocí touchpadu, fotoaparátu nebo iPhonu/iPadu.
- Chcete-li vytvořit podpis pomocí trackpadu, klikněte na kartu „Trackpad“ a poté klikněte na tlačítko „Začněte kliknutím sem“. Pomocí prstu nebo stylusu podepište své jméno na trackpadu. Až budete hotovi, stiskněte libovolnou klávesu na klávesnici.
- Chcete-li vytvořit podpis pomocí fotoaparátu, klikněte na kartu „Fotoaparát“, poté se podepište svým jménem na bílý papír a podržte jej u fotoaparátu. Ujistěte se, že podpis je v průvodcích na obrazovce, a až budete se zachyceným podpisem spokojeni, klikněte na „Hotovo“. iv. Chcete-li vytvořit podpis pomocí iPhonu nebo iPadu, klikněte na kartu „iPhone nebo iPad“ a podle pokynů na obrazovce vytvořte podpis na svém zařízení. b. Pokud jste již podpisy vytvořili, objeví se v rozevírací nabídce. Vyberte ten, který chcete použít.
- Po výběru nebo vytvoření podpisu se kurzor změní na křížek. Klikněte a přetáhněte PDF na místo, kam chcete umístit podpis. Velikost podpisu můžete změnit tažením za rohy ohraničovacího rámečku.
- V případě potřeby můžete přidat text, tvary nebo jiné anotace pomocí nástrojů na panelu nástrojů Anotace.
- Až budete hotovi, klikněte na tlačítko "Hotovo" v pravém horním rohu okna.
- Pro uložení podepsaného PDF přejděte do nabídky Soubor v levém horním rohu obrazovky a vyberte „Exportovat jako PDF…“ Vyberte umístění, v případě potřeby přejmenujte soubor a klikněte na „Uložit“.
To je vše ! Nyní jste úspěšně přidali podpis do svého PDF pomocí Quick Look na vašem Macu. Podepsané PDF lze v případě potřeby sdílet s ostatními nebo vytisknout.
Bezplatné úpravy souborů PDF na Macu
Pokud přemýšlíte, jak upravovat soubory PDF na Macu, budete rádi, když budete vědět, že je to také snadné a zdarma díky vestavěné funkci Quick Look. Quick Look umožňuje uživatelům zobrazit náhled a provádět základní úpravy souborů PDF bez nutnosti speciálního softwaru, protože je již zabudován do operačního systému Mac vytvořeného společností Apple.


