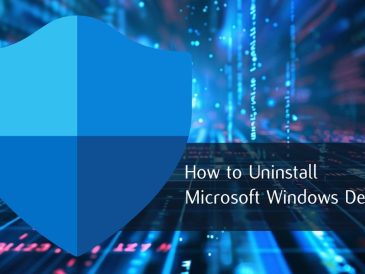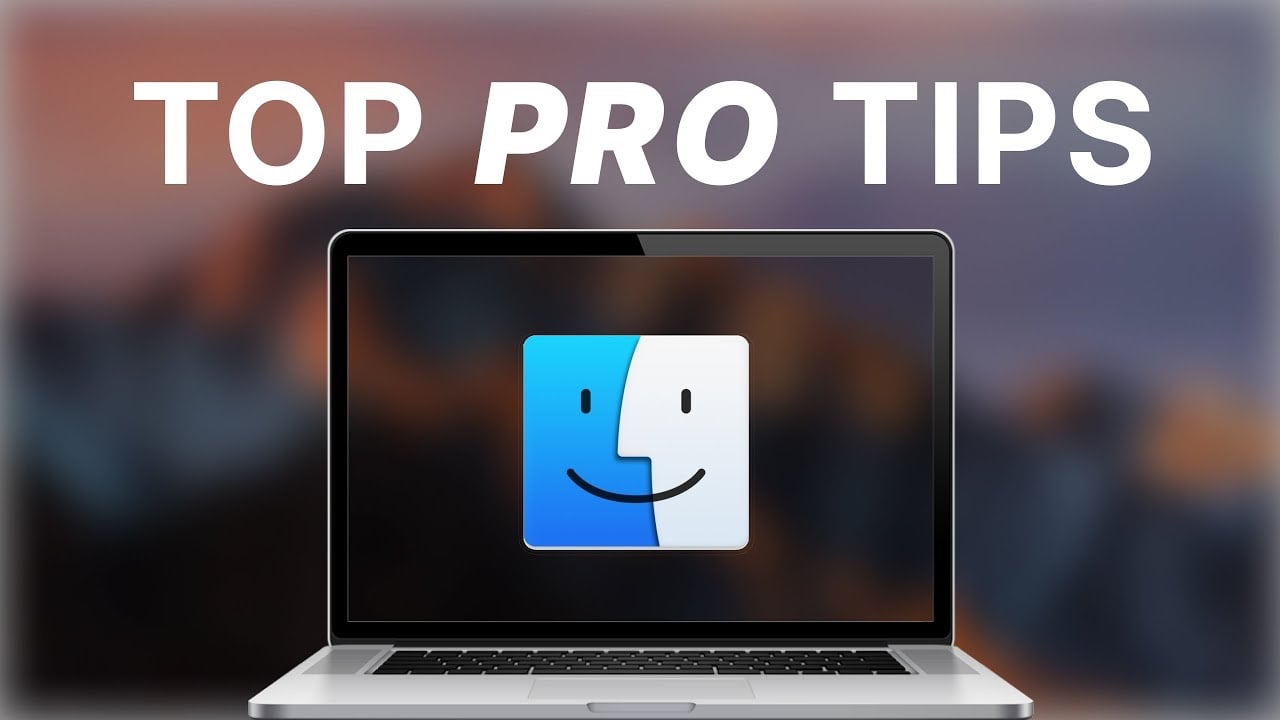
Bienvenue dans le monde de Mac OS, où efficacité et simplicité s’entremêlent harmonieusement. En tant que nouveau venu dans ce système d’exploitation intuitif, vous vous sentirez peut-être d’abord dépassé par le vaste éventail de fonctionnalités à votre disposition.
N’ayez crainte, car Mac OS est réputé pour son interface conviviale et ses capacités robustes, ce qui en fait un choix idéal pour les utilisateurs novices comme pour les plus expérimentés. Ce guide complet vous fournira 12 conseils et astuces essentiels pour naviguer sur votre Mac comme un professionnel chevronné, afin d’augmenter votre productivité et de transformer votre expérience informatique en un véritable plaisir.
Regardez cette vidéo sur YouTube.
Copier-coller sans effort et sans formatage
Dans le monde rapide du travail numérique, les copier-coller fréquents peuvent, par inadvertance, encombrer vos documents d’un formatage indésirable, ce qui entraîne des incohérences et une apparence moins soignée. Pour préserver la pureté de votre travail, il vous suffit d’utiliser le raccourci clavier **Commande + C** pour copier le texte souhaité, puis **Commande + Option + Maj + V** pour coller le contenu proprement, sans aucune mise en forme superflue. Cette puissante combinaison de raccourcis sert de catalyseur pour maintenir l’uniformité du document et vous faire gagner un temps précieux dans le processus d’édition.
- Copier du texte : Commande + C
- Coller le texte sans formatage : Commande + Option + Maj + V
Conversion transparente des formats d’image
Mac OS offre une méthode pratique et rapide pour transformer les fichiers d’image sans avoir à lancer un programme d’édition dédié. Pour convertir rapidement une image d’un format à un autre, par exemple de JPEG à PNG, il suffit de **cliquer avec le bouton droit de la souris sur le fichier image**, de sélectionner **Actions rapides** dans le menu contextuel et de choisir le format souhaité parmi les options disponibles. Ce processus simplifié vous permet de passer sans effort d’un format d’image à l’autre, ce qui vous fait gagner un temps précieux que vous pouvez consacrer à des tâches plus créatives et plus productives.
Simplifiez l’organisation des fichiers grâce au renommage en bloc
L’organisation de votre espace de travail numérique peut être une tâche décourageante, en particulier lorsque vous êtes confronté à la monotonie de renommer les fichiers individuellement. Mac OS offre une solution puissante à ce problème courant grâce à sa fonction de renommage en bloc. Pour renommer plusieurs fichiers simultanément, **sélectionnez les fichiers souhaités**, **cliquez avec le bouton droit de la souris** et choisissez ** »Renommer « ** dans le menu contextuel. À partir de là, vous pouvez facilement ajouter des préfixes, des suffixes ou remplacer un texte spécifique dans tous les fichiers sélectionnés en une seule étape efficace. Cette fonction s’avère être une aubaine pour maintenir un environnement numérique bien structuré et organisé.
Création instantanée d’extraits de texte
Il n’a jamais été aussi facile de capturer et d’enregistrer des extraits de texte importants, grâce à la fonctionnalité intuitive de découpage de texte de Mac OS. Pour créer une nouvelle coupure de texte en un clin d’œil, il suffit de **sélectionner le texte souhaité** et de **le faire glisser dans une fenêtre du Finder**. Mac OS génère automatiquement un nouveau fichier texte contenant le contenu sélectionné, ce qui vous offre un moyen rapide et pratique de prendre des notes ou de rassembler des informations essentielles sans interrompre votre flux de travail.
Spotlight : L’outil de recherche ultime
Spotlight, l’outil de recherche intégré de Mac OS, est bien plus qu’un simple outil de recherche de fichiers ; c’est une centrale multifonctionnelle conçue pour rationaliser votre expérience informatique. Pour activer Spotlight, appuyez sur **Commande + Espace** et commencez à taper votre requête. Cet outil polyvalent vous permet d’effectuer des calculs, des conversions de devises, des recherches sur le web et bien plus encore, directement à partir de la barre de recherche. Considérez Spotlight comme le couteau suisse des outils de recherche, toujours prêt à vous aider à trouver les informations dont vous avez besoin.
Captures d’écran en toute simplicité
Documenter votre écran n’a jamais été aussi facile qu’avec les outils de capture d’écran intégrés à Mac OS. Pour capturer une zone spécifique de votre écran, utilisez le raccourci clavier **Commande + Maj + 4**, qui vous permet de sélectionner la zone souhaitée à l’aide de votre curseur. Pour des options encore plus avancées, telles que l’enregistrement vidéo ou la capture d’une fenêtre spécifique, appuyez sur **Commande + Maj + 5**. Ces outils sont idéaux pour créer des tutoriels, enregistrer des informations cruciales ou partager des contenus visuels avec d’autres personnes.
Naviguer avec facilité grâce aux coins chauds
La fonction « Hot Corners » de Mac OS vous permet d’assigner des actions spécifiques à chaque coin de votre écran, ce qui vous permet de naviguer dans votre système avec une facilité inégalée. Pour activer un coin chaud, il vous suffit de **glisser votre curseur vers le coin désigné** de l’écran, ce qui déclenche des actions telles que l’affichage du bureau ou l’accès à Mission Control. Pour personnaliser vos coins chauds, visitez **Préférences système** et adaptez les actions à vos besoins spécifiques. La maîtrise de cette fonctionnalité vous permettra d’élever vos compétences en matière de navigation sur Mac au rang d’utilisateur chevronné.
Des icônes d’application haute résolution au bout des doigts
Lorsque vous travaillez sur des projets nécessitant des graphismes de haute qualité, tels que des présentations ou des travaux de conception, l’accès à des icônes d’application haute résolution peut s’avérer inestimable. Mac OS simplifie considérablement l’obtention de ces icônes. Il suffit de **cliquer avec le bouton droit de la souris sur n’importe quelle application**, de sélectionner **’Obtenir des informations’** et de **cliquer sur l’icône de l’application** dans la fenêtre d’information. Cette action copie automatiquement l’icône haute résolution dans votre presse-papiers, prête à être collée là où votre projet l’exige.
Rationalisez la saisie grâce aux remplacements de texte
Accélérez votre vitesse de frappe et votre efficacité en tirant parti de la fonction de remplacement de texte de Mac OS. Cet outil vous permet de créer des raccourcis pour les phrases fréquemment utilisées, ce qui vous fait gagner un temps précieux et vous fait économiser des frappes. Pour configurer un remplacement de texte, accédez aux **Préférences système**, sélectionnez ** »Clavier « ** et cliquez sur l’onglet ** »Texte « **. Lorsque vous saisissez ces raccourcis, Mac OS les développe automatiquement en phrases complètes, ce qui augmente considérablement votre productivité.
Raccourci de mise en évidence des liens du navigateur
Lorsque vous naviguez sur le web, vous avez souvent besoin de copier et de partager l’URL d’une page web. Mac OS propose un simple raccourci clavier pour rationaliser ce processus. Lorsque vous êtes sur une page web, appuyez sur **Commande + L** pour mettre instantanément l’URL en surbrillance dans la barre d’adresse, puis appuyez sur **Commande + C** pour copier le lien dans votre presse-papiers. Cette astuce s’avère inestimable pour partager rapidement des articles intéressants, mettre en signet des pages importantes ou faire référence à des ressources en ligne dans votre travail.
Aperçu rapide : Prévisualisation instantanée des fichiers
La fonction Quick Look de Mac OS permet de gagner du temps lorsqu’il s’agit de prévisualiser des fichiers sans avoir à les ouvrir complètement. Pour activer la fonction Quick Look, il suffit de **sélectionner un fichier** dans le Finder et d’appuyer sur la **barre d’espacement**. Cette action affichera un aperçu instantané du fichier, qu’il s’agisse d’un document, d’une image ou d’une vidéo, ce qui vous permettra d’évaluer rapidement son contenu et de déterminer s’il s’agit du fichier que vous recherchez. L’aperçu rapide est un outil essentiel pour naviguer plus efficacement dans vos fichiers et maintenir un espace de travail dégagé.
Exprimez-vous avec le clavier Emoji
Dans le paysage actuel de la communication numérique, les emojis font désormais partie intégrante de l’expression des émotions et de la mise en valeur visuelle des messages. Mac OS permet d’accéder très facilement à une grande variété d’emojis grâce à son clavier emoji intégré. Pour afficher le clavier emoji, il vous suffit d’appuyer sur **Commande + Contrôle + Espace** ou d’utiliser la **touche de fonction** désignée sur votre clavier. À partir de là, vous pouvez parcourir et sélectionner un large éventail d’emojis pour enrichir vos messages et ajouter une touche de personnalité à vos communications.
En adoptant ces 12 trucs et astuces essentiels de Mac OS, vous serez sur la bonne voie pour améliorer vos tâches informatiques quotidiennes et profiter d’une expérience plus rationnelle et plus efficace. Ces puissantes fonctionnalités intégrées sont conçues pour faire de votre Mac un simple outil et un allié de confiance dans votre parcours technologique. En intégrant ces fonctions à votre routine quotidienne, vous découvrirez le véritable potentiel de votre Mac et découvrirez un monde de productivité et de plaisir. Alors, plongez, explorez et laissez Mac OS devenir un élément indispensable de votre vie numérique.
Source et crédit d’image : Axetue
Lire plus Guide:
- A la conquête du presse-papiers : Un cours de maître sur le copier-coller sur votre Mac
- Comment signer un PDF sur Mac gratuitement avec votre signature
- Comment éditer gratuitement des fichiers PDF sur Mac
- Téléchargement du logiciel de jeu Logitech pour Windows 10 et Mac
- Comment faire une capture d’écran ou un enregistrement d’écran sur votre Mac
- Améliorez votre flux de travail sur Mac : 15 astuces Spotlight