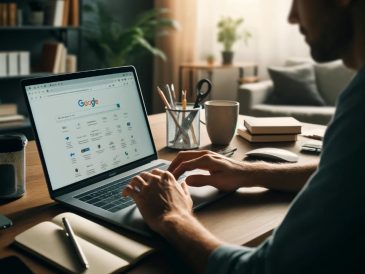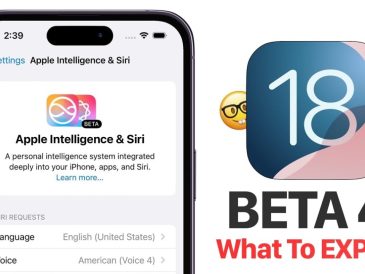Ce guide vous montrera comment configurer les widgets interactifs sur l’iPhone. Vous devrez utiliser la dernière version d’iOS 17 pour utiliser cette fonctionnalité. Les widgets interactifs sont une nouvelle fonctionnalité d’iOS 17 qui vous permet d’interagir avec vos widgets directement depuis l’écran d’accueil. Cela peut représenter un gain de temps considérable, car il n’est pas nécessaire d’ouvrir l’application associée au widget.
Pour utiliser les widgets interactifs :
- Appuyez sur n’importe quel endroit de l’écran d’accueil et maintenez la pression jusqu’à ce que les icônes commencent à bouger.
- Appuyez sur le bouton « + » dans le coin supérieur gauche de l’écran pour ajouter un widget.
- Parcourez la liste des widgets disponibles et sélectionnez celui que vous souhaitez ajouter.
- Choisissez la taille du widget et appuyez sur « Ajouter un widget ».
- Une fois le widget ajouté à votre écran d’accueil, appuyez dessus pour interagir avec lui.
Voici quelques exemples d’utilisation des widgets interactifs :
- Widget musique : Lisez, mettez en pause, sautez et revenez aux morceaux précédents sans ouvrir l’application Musique. Vous pouvez également utiliser le widget pour régler le volume, créer une nouvelle liste de lecture ou mélanger votre bibliothèque musicale.
- Widget Podcasts : Lisez, mettez en pause, passez d’un épisode à l’autre et revenez aux épisodes précédents sans ouvrir l’application Podcasts. Vous pouvez également utiliser le widget pour vous abonner à de nouveaux podcasts, marquer des épisodes comme lus et supprimer des épisodes.
- Widget Rappels : Marquez les rappels comme complets ou incomplets, ajoutez de nouveaux rappels et affichez les rappels à venir sans ouvrir l’application Rappels. Vous pouvez également utiliser le widget pour mettre en veilleuse ou supprimer des rappels.
- Widget Maison : Contrôlez vos appareils domestiques intelligents sans ouvrir l’application Maison. Vous pouvez allumer et éteindre les lumières, régler le thermostat, verrouiller et déverrouiller les portes, etc.
- Widget Calendrier : Créez de nouveaux événements, affichez les événements à venir et modifiez les événements existants sans ouvrir l’application Calendrier. Vous pouvez également utiliser le widget pour passer d’un affichage de calendrier à l’autre et rechercher des événements.
- Widget météo : Affichez les conditions météorologiques actuelles, les prévisions et l’indice de qualité de l’air sans ouvrir l’application Météo. Vous pouvez également utiliser le widget pour ajouter des lieux à vos favoris et afficher des alertes météo.
Voici quelques conseils supplémentaires pour utiliser les widgets interactifs :
- Pour redimensionner un widget, touchez-le et maintenez-le enfoncé jusqu’à ce que le menu d’actions rapides s’affiche. Appuyez ensuite sur « Modifier le widget ».
- Pour déplacer un widget, touchez-le et maintenez votre doigt dessus jusqu’à ce qu’il commence à bouger. Faites-le ensuite glisser jusqu’à l’emplacement souhaité.
- Pour supprimer un widget, appuyez longuement dessus jusqu’à ce que le menu d’actions rapides s’affiche. Appuyez ensuite sur « Supprimer le widget ».
Vous pouvez également ajouter des widgets interactifs à l’écran de verrouillage dans iOS 17. Pour ce faire, procédez comme suit :
- Glissez vers la page de l’écran de verrouillage la plus à gauche.
- Appuyez sur le bouton « Personnaliser ».
- Appuyez sur le bouton « + » dans le coin supérieur droit de l’écran pour ajouter un widget.
- Parcourez la liste des widgets disponibles et sélectionnez celui que vous souhaitez ajouter.
- Choisissez la taille du widget et appuyez sur « Ajouter un widget ».
Une fois le widget ajouté à votre écran de verrouillage, vous pouvez appuyer dessus pour interagir avec lui.
Vous pouvez utiliser plusieurs widgets pour la même application. Par exemple, vous pouvez avoir un grand widget de musique sur votre écran d’accueil qui affiche la pochette de l’album et les commandes de lecture, et un widget de musique plus petit sur votre écran de verrouillage qui affiche le titre de la chanson et le nom de l’artiste.
Vous pouvez empiler les widgets les uns sur les autres pour gagner de la place sur votre écran d’accueil. Pour ce faire, faites glisser un widget sur un autre. Vous pouvez ensuite balayer vers le haut ou vers le bas pour afficher les différents widgets de la pile.
Vous pouvez personnaliser l’apparence de certains widgets interactifs. Par exemple, vous pouvez modifier la couleur de l’arrière-plan ou la police du texte. Pour ce faire, appuyez longuement sur le widget, puis appuyez sur « Modifier le widget ».
Les widgets interactifs sont une nouvelle fonctionnalité puissante d’iOS 17 qui peut vous aider à gagner du temps et à être plus productif. En suivant les conseils ci-dessus, vous apprendrez à utiliser au mieux les widgets interactifs. Nous espérons que ce guide sur l’utilisation des widgets interactifs dans iOS 17 vous sera utile. Si vous avez des commentaires, des conseils ou des questions, n’hésitez pas à laisser un commentaire ci-dessous et à nous en faire part. Vous trouverez plus de détails sur toutes les nouvelles fonctionnalités d’iOS 17 sur le site web d’Apple.
Lire plus Guide:
- Comment personnaliser votre iPhone avec iOS 17
- Comment créer la meilleure configuration possible pour l’iPhone
- Des widgets iPhone géniaux à essayer absolument
- Faites passer votre iPhone à la vitesse supérieure grâce à ces conseils pratiques
- Des gadgets étonnants pour l’iPhone à découvrir
- 6 trucs et astuces pour l’iPhone à essayer