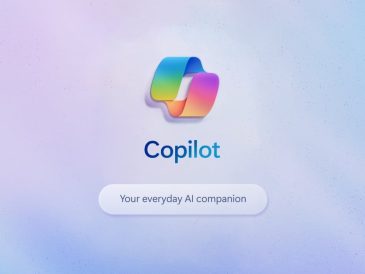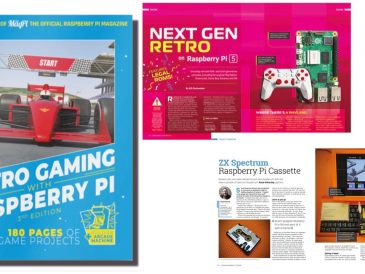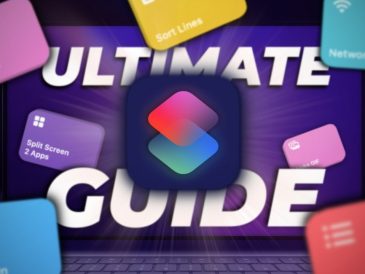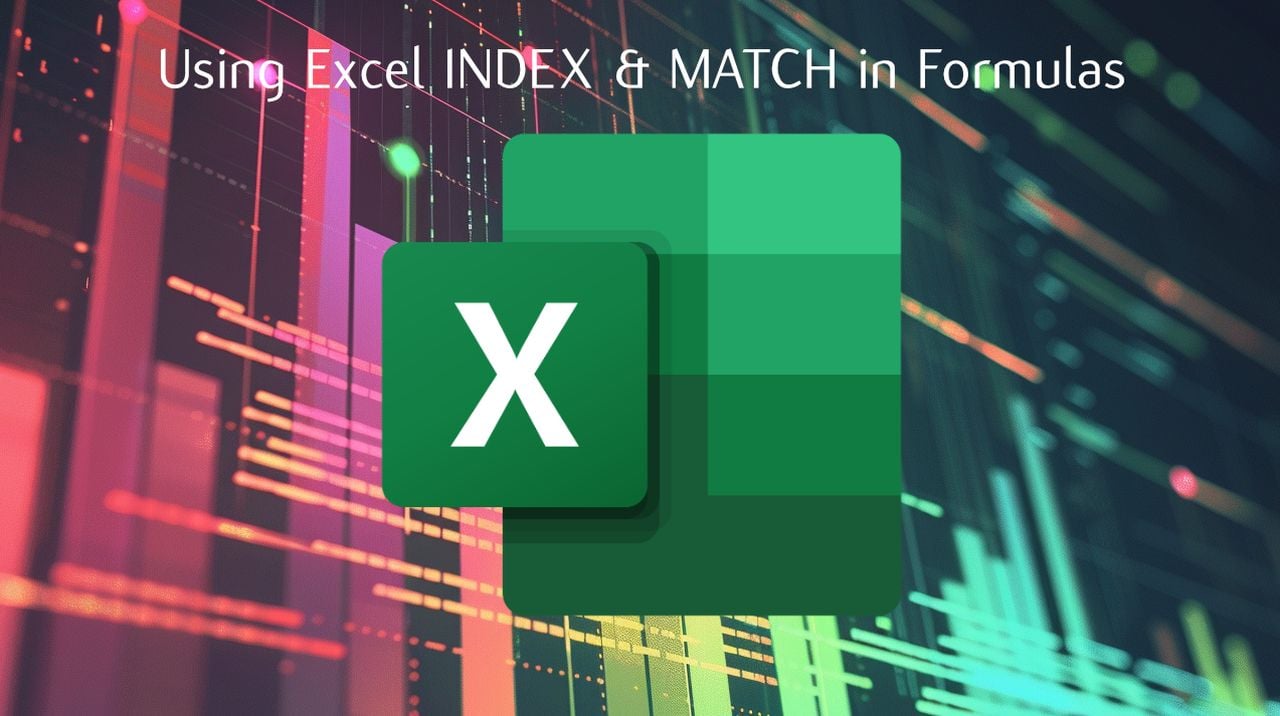
Lorsque l’on plonge dans le monde d’Excel, on se rend rapidement compte de la puissance de ses fonctions. Parmi celles-ci, les formules INDEX et MATCH se distinguent comme des outils incroyablement polyvalents pour la recherche et l’extraction de données. Apprenez à utiliser les formules INDEX et MATCH d’Excel pour effectuer des recherches avancées et extraire des données de manière efficace.
Principaux enseignements
- Comprendre l’objectif de la fonction INDEX : Elle renvoie la valeur d’une cellule dans une ligne et une colonne spécifiées au sein d’une plage.
- Apprenez la fonction MATCH : Elle recherche une valeur spécifiée dans une plage et renvoie la position relative de cet élément.
- Combinez les fonctions INDEX et MATCH : Utilisez MATCH pour trouver le numéro de ligne ou de colonne et INDEX pour récupérer la valeur à cette position.
- Écrivez la formule : Utilisez
=INDEX(range, MATCH(lookup_value, lookup_range, match_type))pour combiner les deux fonctions. - Pratiquez à l’aide d’exemples : Appliquez la formule à des ensembles de données réels pour comprendre ses applications pratiques.
Comprendre les formules Excel INDEX et MATCH
Contrairement à la fonction VLOOKUP, plus connue, la combinaison des fonctions INDEX et MATCH offre une plus grande souplesse et une plus grande efficacité. Pour commencer, vous devez comprendre les différents composants. La fonction INDEX renvoie la valeur d’une cellule dans une ligne et une colonne spécifiées à l’intérieur d’une plage donnée. La fonction MATCH, quant à elle, recherche un élément spécifié dans une plage et renvoie la position relative de cet élément. Lorsque vous combinez ces deux fonctions, vous pouvez effectuer des recherches complexes qui ne sont pas possibles avec VLOOKUP seul.
Imaginez que vous disposiez d’un vaste ensemble de données et que vous deviez trouver une valeur spécifique en fonction de plusieurs critères. En utilisant INDEX & MATCH, vous pouvez facilement localiser les données exactes dont vous avez besoin. Cette combinaison vous permet d’effectuer des recherches horizontales et verticales, ce qui en fait une solution plus robuste pour les environnements de données dynamiques. En outre, le système INDEX & MATCH est moins sujet aux erreurs lorsque des colonnes sont insérées ou supprimées, car il ne s’appuie pas sur des numéros de colonnes fixes.
En résumé, la maîtrise de l’utilisation des formules INDEX & MATCH d’Excel peut considérablement améliorer vos capacités de manipulation des données. Qu’il s’agisse de tableaux simples ou d’ensembles de données complexes, ces fonctions constituent un moyen fiable et efficace de récupérer les informations dont vous avez besoin.
Avantages des formules INDEX et MATCH
Lorsque l’on plonge dans le monde d’Excel, on se rend rapidement compte de la puissance de ses formules. Les formules INDEX et MATCH comptent parmi les plus polyvalentes et les plus puissantes. Ces fonctions, lorsqu’elles sont utilisées ensemble, peuvent améliorer considérablement vos capacités d’analyse des données. Contrairement à la formule VLOOKUP, plus connue, les formules INDEX et MATCH offrent une plus grande souplesse et une plus grande efficacité.
L’un des principaux avantages de l’utilisation des fonctions INDEX et MATCH est leur capacité à rechercher des valeurs dans n’importe quelle direction. Alors que VLOOKUP se limite à rechercher des valeurs dans la première colonne d’une plage et à renvoyer une valeur dans la même ligne à partir d’une colonne spécifiée, INDEX & MATCH peuvent effectuer des recherches horizontales et verticales. Cette flexibilité est cruciale lorsqu’il s’agit de traiter des ensembles de données complexes.
Voici quelques avantages clés de l’utilisation d’INDEX & MATCH :
- Flexibilité : Contrairement à VLOOKUP, qui exige que la valeur de recherche se trouve dans la première colonne, INDEX & MATCH peut rechercher des valeurs dans n’importe quelle colonne ou ligne.
- Efficacité : INDEX & MATCH peut traiter de grands ensembles de données plus efficacement, ce qui réduit le risque d’erreurs et améliore les performances.
- Plages dynamiques : Vous pouvez utiliser des plages dynamiques avec INDEX & MATCH, ce qui facilite le travail avec des ensembles de données en expansion ou en contraction.
- Gestion robuste des erreurs : INDEX et MATCH offrent de meilleures capacités de gestion des erreurs, ce qui vous permet de gérer et de résoudre les problèmes plus efficacement.
En maîtrisant INDEX et MATCH, vous pouvez accéder à un nouveau niveau de manipulation et d’analyse des données dans Excel. Que vous travailliez avec des tableaux simples ou des ensembles de données complexes, ces formules vous permettront d’extraire et d’analyser des données avec précision et facilité.
Guide étape par étape des formules Excel INDEX et MATCH
- Comprendre les bases de l’INDEX et de la MATCH
- Ouvrez votre classeur Excel.
- Familiarisez-vous avec les données sur lesquelles vous souhaitez travailler.
- Comprenez que la fonction INDEX renvoie la valeur d’une cellule dans une ligne et une colonne spécifiées, tandis que la fonction MATCH renvoie la position relative d’un élément dans un tableau.
- Utilisation de la fonction MATCH
- Sélectionnez la cellule dans laquelle vous souhaitez que le résultat de la fonction MATCH apparaisse.
- Saisissez la formule
=MATCH(valeur_recherchée, tableau_recherché, [type_correspondance]). - Remplacez
lookup_valuepar la valeur que vous recherchez. - Remplacez
lookup_arraypar la plage de cellules dans laquelle vous souhaitez effectuer la recherche. - Définissez
match_typesur 0 pour une correspondance exacte. - Appuyez sur Entrée pour voir la position de la valeur de référence dans le tableau.
- Utilisation de la fonction INDEX
- Sélectionnez la cellule dans laquelle vous souhaitez que le résultat de la fonction INDEX apparaisse.
- Saisissez la formule
=INDEX(tableau, numéro de ligne, [numéro de colonne]). - Remplacez
tableaupar la plage de cellules contenant les données. - Remplacez
numéro_lignepar le numéro de ligne de la valeur que vous souhaitez récupérer. - Remplacez
column_numpar le numéro de la colonne si nécessaire. - Appuyez sur Entrée pour afficher la valeur à la ligne et à la colonne spécifiées.
- Combinaison d’INDEX et de MATCH pour des recherches avancées
- Sélectionnez la cellule dans laquelle vous souhaitez que le résultat combiné apparaisse.
- Saisissez la formule
=INDEX(return_range, MATCH(lookup_value, lookup_range, 0)). - Remplacez
plage_de_retourpar la plage de cellules contenant les données à renvoyer. - Remplacez
lookup_valuepar la valeur que vous recherchez. - Remplacez
lookup_rangepar la plage de cellules dans laquelle vous souhaitez effectuer la recherche. - Appuyez sur Entrée pour afficher la valeur correspondant à la valeur de recherche.
- Utilisation d’INDEX et de MATCH pour les recherches bidirectionnelles
- Sélectionnez la cellule dans laquelle vous souhaitez que le résultat apparaisse.
- Saisissez la formule
=INDEX(plage_de_données, MATCH(valeur_de_la_rangée, plage_de_la_rangée, 0), MATCH(valeur_de_la_colonne, plage_de_la_colonne, 0)). - Remplacez
data_rangepar la plage de cellules contenant les données. - Remplacez
row_lookup_valuepar la valeur que vous recherchez dans les lignes. - Remplacez
row_lookup_rangepar la plage de cellules que vous souhaitez rechercher dans les lignes. - Remplacez
column_lookup_valuepar la valeur que vous recherchez dans les colonnes. - Remplacez
column_lookup_rangepar la plage de cellules à rechercher dans les colonnes. - Appuyez sur Entrée pour afficher la valeur à l’intersection de la ligne et de la colonne spécifiées.
- Dépannage des erreurs courantes
- Assurez-vous que les plages de vos formules sont correctes et de la même taille.
- Vérifiez qu’il n’y a pas de fautes de frappe ou de références incorrectes dans vos formules.
- Assurez-vous que le
type de correspondance (match_type)de la fonction MATCH est défini correctement (généralement 0 pour les correspondances exactes). - Vérifiez que les valeurs de référence existent dans les plages de référence.
Résolution des problèmes liés aux formules
Lorsque vous rencontrez des problèmes avec vos formules INDEX et MATCH d’Excel, cela peut être frustrant. Voici comment résoudre efficacement ces problèmes :
1. Vérifiez vos plages :
- Assurez-vous que les plages utilisées dans les fonctions INDEX et MATCH sont correctes et de même taille.
- Vérifiez que la plage de consultation de la fonction MATCH correspond à la plage du tableau de la fonction INDEX.
2. Vérifiez les types de données :
- Assurez-vous que les types de données de votre tableau de recherche et de votre valeur de recherche sont identiques. Par exemple, si vous recherchez un nombre, assurez-vous que le tableau de consultation contient des nombres et non du texte.
3. Gérer les erreurs :
- Utilisez la fonction IFERROR pour gérer les erreurs pouvant résulter des fonctions INDEX et MATCH.
- Exemple :
=IFERROR(INDEX(tableau, MATCH(valeur_recherche, tableau_recherche, 0)), "Message d'erreur")
4. Références absolues :
- Utilisez des références absolues (par exemple,
$A$1:$A$10) pour verrouiller vos plages si vous copiez la formule dans d’autres cellules.
5. Type de correspondance :
- Assurez-vous que vous utilisez le bon type de correspondance dans la fonction MATCH. En règle générale, vous devez utiliser
0pour une correspondance exacte.
En suivant ces étapes, vous pouvez résoudre la plupart des problèmes liés à vos formules Excel INDEX & MATCH et vous assurer qu’elles fonctionnent correctement.
Conseils et astuces Microsoft Excel
Lorsque vous travaillez avec les puissantes fonctions INDEX et MATCH d’Excel, plusieurs conseils et astuces peuvent vous aider à maximiser leur potentiel :
- Combiner INDEX et MATCH pour des recherches dynamiques : La combinaison des fonctions INDEX et MATCH permet de créer des formules de recherche plus souples et plus dynamiques que la fonction VLOOKUP.
- Utilisez MATCH pour les numéros de ligne et de colonne : Au lieu de coder en dur les numéros de ligne et de colonne dans la fonction INDEX, utilisez MATCH pour trouver dynamiquement les positions correctes.
- Traitez les erreurs avec élégance : Enveloppez votre formule INDEX et MATCH avec la fonction IFERROR pour gérer les erreurs et afficher un message personnalisé si aucune correspondance n’est trouvée.
- Exploiter les références absolues : Utilisez des références absolues (par exemple, $A$1:$A$10) dans vos formules pour vous assurer que vos plages restent constantes lorsque vous copiez la formule dans d’autres cellules.
- Triez les données pour de meilleures performances : Bien qu’il ne soit pas obligatoire, le tri des données peut améliorer les performances de vos formules INDEX et MATCH, en particulier pour les grands ensembles de données.
- Utilisez des plages nommées : Définissez des plages nommées pour vos données afin de faciliter la lecture et la gestion de vos formules.
En appliquant ces conseils, vous serez en mesure de créer des formules Excel plus efficaces et plus robustes, capables de gérer une grande variété de tâches de recherche de données.En conclusion, la maîtrise de l’utilisation des formules INDEX et MATCH d’Excel peut considérablement améliorer vos capacités d’analyse de données. En comprenant comment combiner efficacement ces fonctions, vous pouvez créer des feuilles de calcul plus dynamiques et plus souples qui dépassent les limites des fonctions plus simples telles que VLOOKUP.
En continuant à pratiquer et à appliquer ces techniques, vous constaterez que votre capacité à manipuler et à extraire des informations significatives de vos données s’améliorera considérablement. N’oubliez pas que la clé de la compétence réside dans la pratique et l’expérimentation constantes. Alors, plongez dans vos ensembles de données et commencez à exploiter la puissance d’INDEX & MATCH pour ouvrir de nouvelles possibilités dans vos projets Excel. Si vous avez besoin d’informations supplémentaires sur l’utilisation de MS Excel, rendez-vous sur le site officiel de Microsoft Support.