Si vous avez récemment acquis un nouvel ordinateur ou si vous avez besoin de transférer Microsoft Office 2019 vers un autre ordinateur, cet article vous guidera tout au long du processus. Le transfert de votre logiciel Office garantit que vous pouvez continuer à utiliser votre copie sous licence sans aucune interruption.
Dans cet article, nous expliquerons la procédure étape par étape pour transférer Microsoft Office 2019 vers un nouvel ordinateur.
Éléments à prendre en compte avant de transférer Office vers un autre ordinateur
Il existe différentes raisons pour lesquelles vous pourriez avoir besoin de transférer Microsoft Office 2019 vers un nouvel ordinateur. Peut-être avez-vous mis à niveau votre système, ou devez-vous remplacer un périphérique qui fonctionne mal. Il est important de comprendre les étapes du transfert d’Office pour assurer une transition en douceur.
1. Vérifier le type de licence
Microsoft fournit Office avec différents types de licences, et chaque type de licence est assorti de son propre ensemble de restrictions. Par conséquent, il est essentiel de déterminer le type de licence de votre installation Office comme première étape obligatoire
Vous trouverez ci-dessous les types de licence Microsoft Office les plus courants :
| OEM | Fabricant d’équipement d’origine |
| FPP | FPP Full Product Pack (pack produit complet) |
| POSA | Activation du point de vente |
| HUP | Programme d’utilisation à domicile |
| PKC | Carte clé du produit |
| ESD | Téléchargement électronique de logiciel |
| NFR | Non destiné à la revente |
| ACADEMIQUE | Ce programme a été supprimé. Auparavant, il était destiné aux étudiants |
Microsoft n’autorise que les types de licence suivants pour le transfert d’un nouvel ordinateur : FPP, POSA HUP, PKC et ESD.
2. Vérifier la configuration requise
Avant de procéder au transfert, assurez-vous que votre nouvel ordinateur répond à la configuration requise pour Microsoft Office 2019. Vérifiez les spécifications du processeur, de la mémoire vive et du stockage pour garantir la compatibilité et des performances optimales.
3. Désactiver Microsoft Office 2019 sur l’ancien ordinateur
Pour transférer votre licence Office sur un autre ordinateur, vous devez d’abord désactiver le logiciel sur l’appareil actuel. Ouvrez n’importe quelle application Office, telle que Word ou Excel, et naviguez jusqu’à la section « Compte » ou « Aide ». Recherchez l’option de désactivation ou de déconnexion de votre compte. Suivez les instructions qui s’affichent à l’écran pour terminer la procédure de désactivation.
4. Préparation du transfert
Une fois Office désactivé, il est temps de préparer le transfert. Assurez-vous de disposer d’une sauvegarde valide de vos fichiers importants, y compris les documents, feuilles de calcul ou présentations créés à l’aide d’Office. Vous pouvez soit les enregistrer sur un périphérique de stockage externe, soit les télécharger sur un stockage dans le cloud pour y accéder facilement.
Comment transférer Microsoft Office 2019 vers un autre ordinateur : 3 méthodes simples
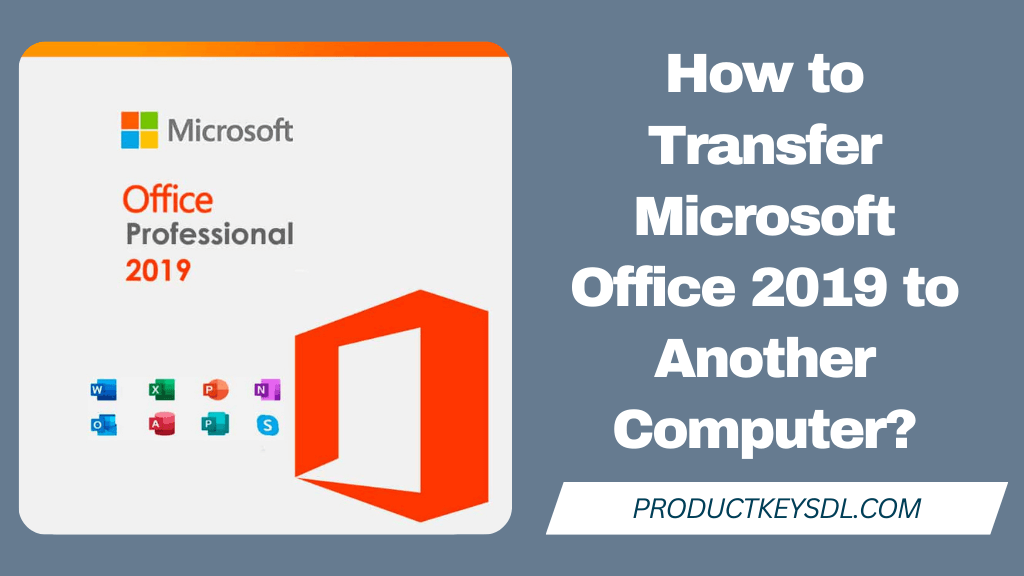
Il existe trois méthodes pour transférer Microsoft Office 2019 vers un nouvel ordinateur. Explorons chacune de ces méthodes :
Méthode 1 : support d’installation physique : (sans abonnement).
Vous pouvez utiliser cette méthode si vous disposez d’une copie physique de Microsoft Office 2019, telle qu’un DVD.
Insérez le support d’installation dans le lecteur de disque du nouvel ordinateur et suivez les instructions à l’écran pour installer Office.
Une fois l’installation terminée, activez Office à l’aide de votre clé de produit pour MS office 2019 ou des informations d’identification de votre compte Microsoft.
Cette méthode est idéale si vous avez le support physique à portée de main.
Méthode 2 : Licence numérique ou Office téléchargé : (sans abonnement)
Si vous disposez d’une licence numérique ou avez téléchargé Microsoft Office 2019 depuis le Microsoft Store ou un revendeur agréé, vous pouvez la transférer sur un nouvel ordinateur à l’aide de cette méthode.
Connectez-vous à votre compte Microsoft sur le nouvel ordinateur.
Naviguez vers la section « Mes installations » ou « Ma bibliothèque » de votre compte et localisez l’installation d’Office.
Suivez les instructions pour télécharger et installer Office sur le nouvel ordinateur.
Enfin, activez Office à l’aide de votre clé de produit ou connectez-vous avec votre compte Microsoft associé à la licence.
Méthode 3 : Abonnement à Microsoft 365 :
Si vous disposez d’un abonnement Microsoft 365, le transfert d’Office 2019 sur un nouvel ordinateur devient encore plus simple.
Connectez-vous à votre compte Microsoft sur le nouvel ordinateur et naviguez jusqu’à la section « Mes installations » ou « Mon compte ».
Vous pouvez facilement télécharger et installer Office à partir de là sur le nouvel ordinateur.
Pendant l’installation, veillez à vous connecter avec les informations d’identification de votre compte Microsoft 365 pour activer Office.
Les abonnements à Microsoft 365 permettent souvent l’installation sur plusieurs appareils, ce qui offre une certaine souplesse pour le transfert des licences Office.
N’oubliez pas de désactiver Office sur l’ancien ordinateur avant le transfert pour assurer une transition en douceur. Choisissez la méthode qui s’aligne sur votre situation spécifique et profitez d’un accès ininterrompu à Microsoft Office 2019 sur votre nouvel ordinateur.
Problèmes courants et dépannage lors du transfert d’Office 2019 vers un nouvel ordinateur
Parfois, vous pouvez rencontrer des problèmes tels que des erreurs d’activation ou des conflits de compatibilité pendant le processus de transfert.
Dans de tels cas, il est conseillé de consulter la documentation d’assistance officielle de Microsoft ou de demander de l’aide à leurs canaux d’assistance. Ils peuvent vous fournir des étapes de dépannage spécifiques en fonction de votre situation.
Autres options pour le transfert des licences Office
Si vous ne parvenez pas à transférer votre licence Office vers un autre ordinateur à l’aide des méthodes décrites ci-dessus, vous pouvez explorer d’autres options.
Microsoft propose des formules d’abonnement à Office, telles que Microsoft 365, qui vous permettent de transférer en toute transparence votre licence Office d’un appareil à l’autre.
Avec un abonnement à Microsoft 365, vous pouvez installer et activer Office sur plusieurs ordinateurs, tablettes et smartphones, ce qui vous assure flexibilité et commodité.
Conclusion
Le transfert de Microsoft Office 2019 vers un nouvel ordinateur peut être réalisé par différentes méthodes. Que vous disposiez d’un support d’installation physique, d’une licence numérique ou d’un abonnement Microsoft 365, il existe une approche adaptée à votre situation spécifique. En suivant ces méthodes et en veillant à une activation correcte, vous pouvez migrer votre installation Office en toute transparence et sans aucune perturbation.
Choisissez la méthode qui correspond le mieux à vos besoins et profitez de la productivité continue et de la commodité de Microsoft Office 2019 sur votre nouvel ordinateur. En cas de problème, les canaux d’assistance officiels de Microsoft sont disponibles pour vous aider et vous dépanner.
Lire plus Guide:
- Comment activer Microsoft Office 2019 gratuitement ? [5 nouvelles méthodes]
- Problèmes d’activation avec Microsoft Office 2019 : étapes de dépannage et conseils
- Les 10 principales fonctionnalités cachées de Microsoft Office 2019
- Clé de produit Microsoft Office 2019 gratuite [100% Working]
- Comment maximiser la productivité avec Microsoft Office 2019



