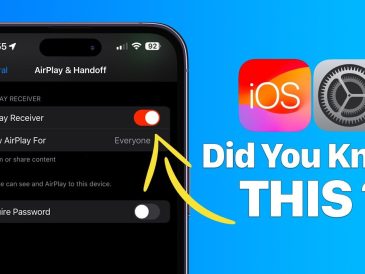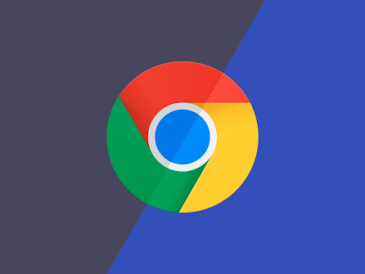Ce guide vous indique la marche à suivre lorsque votre Magic Mouse n’est pas connectée à votre Mac ou Macbook. Votre Magic Mouse d’Apple ne se connecte pas de manière transparente à votre Mac ? Si c’est le cas, sachez qu’il s’agit d’un problème très répandu que rencontrent de nombreux utilisateurs. Il n’y a pas lieu de s’inquiéter, car il s’agit d’un problème courant dans le domaine de la technologie moderne.
La bonne nouvelle, c’est qu’il existe une variété de solutions simples et pratiques à votre disposition. Dans cet article, nous allons explorer une série de techniques de dépannage efficaces conçues pour s’attaquer à ce problème ennuyeux et le résoudre. Que vous soyez un utilisateur averti ou que vous découvriez le monde d’Apple, ces étapes sont conçues pour vous guider tout au long du processus. Nous allons donc vous aider à rétablir la connexion entre votre Magic Mouse et votre Mac, afin de vous garantir une expérience de travail transparente et efficace.
Redémarrez votre Magic Mouse
La solution la plus simple est souvent la plus efficace. Commencez par éteindre votre Magic Mouse, puis rallumez-la. Pour ce faire, localisez l’interrupteur d’alimentation situé sous la souris. Cette étape élémentaire permet souvent de rétablir une connexion perdue.
Activez le Bluetooth sur votre Mac
Le Bluetooth de votre Mac doit être activé pour communiquer avec la souris Magic Mouse. Cliquez sur l’icône Bluetooth dans la barre de menus de votre Mac pour vérifier s’il est activé. S’il est désactivé, il vous suffit de cliquer pour l’activer, puis d’essayer de reconnecter votre Magic Mouse.
Utiliser le câble Lightning pour l’appairage
Pour les souris Magic Mice équipées d’un câble Lightning, le fait de le connecter à votre Mac peut lancer le mode d’appairage. Il suffit de connecter une extrémité à votre Mac et l’autre à votre Magic Mouse. Cette connexion directe permet souvent de résoudre les problèmes de connectivité en forçant le périphérique à passer en mode d’appairage.
Recherchez les interférences sans fil
Votre Magic Mouse fonctionne à l’aide de Bluetooth, que d’autres appareils sans fil peuvent perturber. Si vous avez des appareils sans fil à proximité, il est possible qu’ils provoquent des interférences. Essayez d’éloigner ces appareils de votre Mac et de votre Magic Mouse pour voir si cela résout le problème.
Remplacer les piles des anciens modèles
Si vous utilisez un ancien modèle de Magic Mouse fonctionnant avec des piles, des piles faibles ou mortes peuvent être à l’origine du problème. Essayez de les remplacer par des piles neuves pour voir si cela résout votre problème de connexion.
Réinitialisation de la souris magique
Si les étapes ci-dessus ne fonctionnent pas, envisagez de réinitialiser votre Magic Mouse. Voici comment procéder :
- Éteignez la souris Magic Mouse.
- Appuyez simultanément sur les boutons gauche et droit et maintenez-les enfoncés.
- Tout en maintenant les boutons enfoncés, activez et désactivez trois fois l’interrupteur d’alimentation.
- Relâchez les boutons.
- Votre Magic Mouse devrait maintenant entrer en mode d’appairage.
Contactez l’assistance Apple : Les problèmes techniques sont parfois tenaces. Si vous avez essayé toutes les étapes ci-dessus et que vous rencontrez toujours des problèmes de connectivité, il est temps de demander l’aide d’un professionnel. Contactez l’assistance Apple pour obtenir de l’aide. Ils sont bien équipés pour diagnostiquer et résoudre les problèmes les plus complexes.
Améliorer votre expérience de la connectivité
Comprendre la technologie que vous utilisez quotidiennement peut considérablement améliorer votre expérience utilisateur. La souris Magic Mouse est une technologie sophistiquée et, comme toute technologie, elle peut parfois nécessiter un peu de dépannage. En vous familiarisant avec les étapes suivantes, vous serez en mesure de résoudre les problèmes de connectivité rapidement et efficacement, ce qui vous permettra d’interagir en toute transparence avec votre Mac.
N’oubliez pas que la plupart des problèmes de connectivité avec la souris Magic Mouse peuvent être résolus à l’aide de solutions simples. Toutefois, si le problème persiste, n’hésitez pas à contacter le service clientèle d’Apple pour un examen plus approfondi.
Crédit photo : Majed Khan