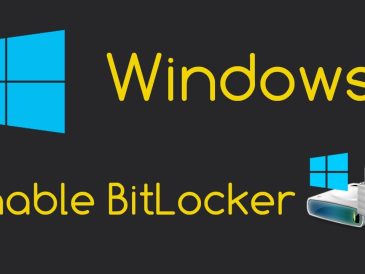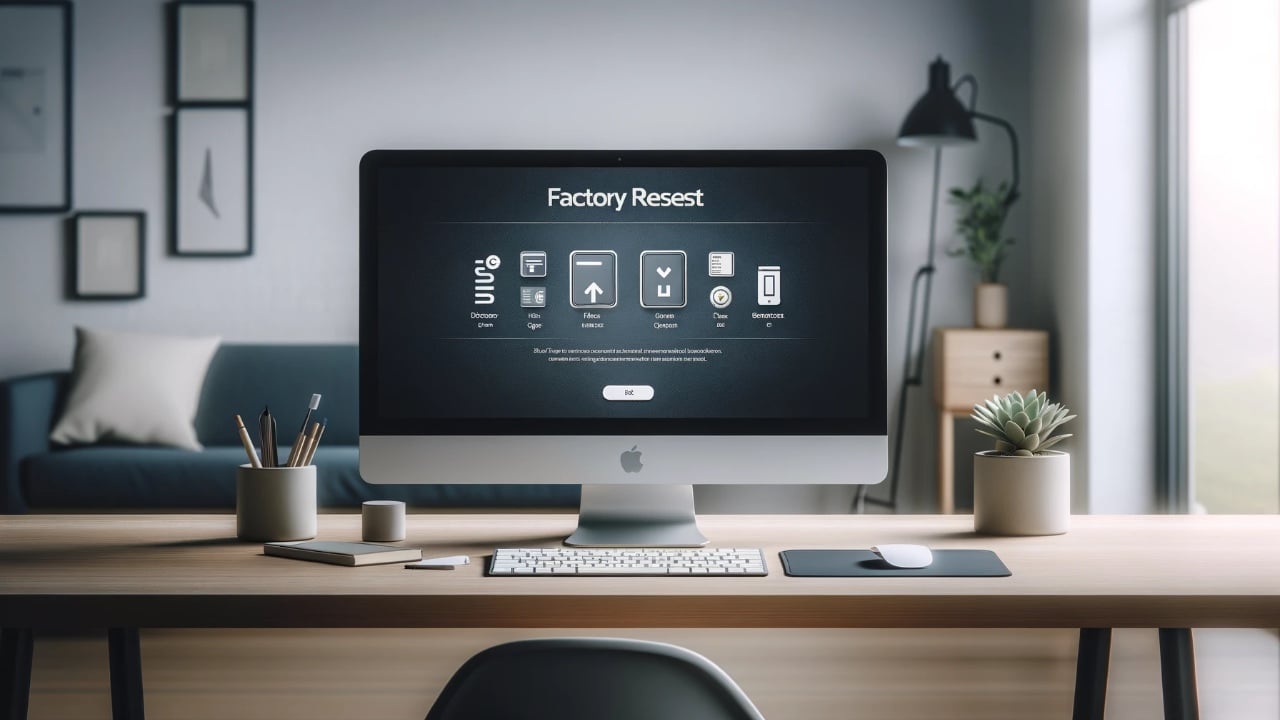
Ce guide a été conçu pour vous montrer comment réinitialiser votre Mac. Nous couvrons tout ce que vous devez savoir pour restaurer votre Mac à son état d’origine. Dans le monde numérique d’aujourd’hui, où tout va très vite, votre Mac est plus qu’un simple ordinateur ; c’est un prolongement de votre vie personnelle et professionnelle. Cependant, il peut arriver que vous ayez besoin de faire table rase du passé, que ce soit pour des raisons de performances, avant de vendre votre appareil ou pour résoudre des problèmes complexes.
La réinitialisation d’usine de votre Mac peut sembler décourageante, mais avec les bons conseils, il s’agit d’un processus simple. Ce guide vous guidera à travers chaque étape pour que votre Mac soit comme neuf.
Avant de commencer : Sauvegarde de vos données
Avant de vous lancer dans le processus de réinitialisation d’usine, il est essentiel de sauvegarder vos données. Commencez par sauvegarder vos fichiers. Vous pouvez utiliser Time Machine, la fonction de sauvegarde intégrée d’Apple, ou un disque dur externe pour sécuriser vos données. Ensuite, déconnectez-vous de tous les services Apple. Cela inclut iTunes, iCloud et iMessage. Si vous sautez cette étape, vous risquez de rencontrer à l’avenir des problèmes liés aux limites d’autorisation des appareils Apple. En outre, désautorisez votre ordinateur d’iTunes, ce qui peut être fait dans le menu Compte d’iTunes.
Vous pouvez utiliser différentes méthodes pour sauvegarder votre Mac, notamment :
- Time Machine : Time Machine est un outil de sauvegarde intégré qui vous permet de créer des sauvegardes régulières de votre Mac sur un disque dur externe ou un périphérique de stockage en réseau (NAS).
- Stockage dans le nuage : Les services de stockage en nuage tels qu’iCloud, Dropbox ou Google Drive offrent des options pratiques pour stocker vos fichiers en ligne.
- Disque dur externe : La copie manuelle de vos fichiers sur un disque dur externe est une méthode simple pour sauvegarder vos données.
Méthodes de réinitialisation d’usine sur Mac
Il existe deux méthodes principales pour effectuer une réinitialisation d’usine sur votre Mac : à l’aide des réglages du système ou de la récupération macOS.
Méthode 1 : Utilisation des réglages système (macOS Ventura ou version ultérieure)
- Cliquez sur le menu Apple () dans le coin supérieur gauche de votre écran.
- Sélectionnez « Réglages du système ».
- Dans la barre latérale, cliquez sur « Général ».
- Faites défiler vers le bas et cliquez sur « Transférer ou réinitialiser ».
- Cliquez sur « Effacer tout le contenu et tous les paramètres ».
- Si vous y êtes invité, entrez votre mot de passe d’administrateur.
- Cliquez sur « Effacer tout le contenu maintenant ».
- Votre Mac redémarre et affiche l’assistant de configuration, ce qui vous permet de le configurer comme s’il était neuf.
Méthode 2 : Utilisation de la récupération macOS (anciennes versions de macOS)
- Éteignez votre Mac.
- Allumez immédiatement votre Mac et maintenez enfoncées les touches Commande (⌘) et R jusqu’à ce que le logo Apple apparaisse.
- Lorsque la fenêtre des utilitaires macOS apparaît, sélectionnez « Utilitaire de disque ».
- Cliquez sur « Continuer ».
- Dans la barre latérale, sélectionnez le disque dur interne de votre Mac.
- Cliquez sur l’onglet « Effacer ».
- Saisissez un nom pour le disque effacé, par exemple « Macintosh HD ».
- Choisissez « APFS (Mac, Journaled) » comme format.
- Cliquez sur « Effacer ».
- Une fois le processus d’effacement terminé, fermez l’Utilitaire de disque.
- Dans la fenêtre Utilitaires macOS, sélectionnez « Réinstaller macOS ».
- Cliquez sur « Continuer » et suivez les instructions à l’écran pour réinstaller macOS.
Étapes postérieures à la réinitialisation
Une fois macOS réinstallé, votre Mac redémarre et affiche un assistant d’installation. Si vous conservez l’ordinateur, suivez les étapes pour le configurer. Si vous le vendez ou le donnez, appuyez sur Command-Q pour éteindre l’ordinateur sans terminer la configuration. Si vous souhaitez restaurer vos données, reconnectez votre disque de sauvegarde ou accédez à votre sauvegarde Time Machine pour restaurer vos fichiers.
Résolution des problèmes courants
Même avec une préparation minutieuse, vous pouvez rencontrer des problèmes. Si vous ne parvenez pas à accéder au mode de récupération, essayez de redémarrer votre Mac et de maintenir à nouveau les touches enfoncées. Si vous rencontrez des problèmes de connexion à Internet pendant la réinstallation de macOS, vérifiez vos paramètres réseau ou essayez de vous connecter à un autre réseau. Si votre disque dur ne s’efface pas comme prévu, vérifiez que vous avez sélectionné le bon lecteur dans l’Utilitaire de disque et réessayez.
Autres considérations
- Cryptage FileVault : Si vous avez activé le chiffrement FileVault sur votre Mac, vous devrez saisir la clé de récupération lors de la réinitialisation d’usine.
- Verrouillage d’activation iCloud : si vous avez activé le verrouillage d’activation iCloud, vous devrez supprimer votre Mac de votre compte iCloud avant de le vendre ou de le donner.
Résumé
La réinitialisation d’usine de votre Mac peut redonner vie à votre appareil, que ce soit dans le cadre d’un dépannage, de la préparation d’une vente ou d’un nouveau départ. En suivant ces étapes détaillées, vous pouvez vous assurer que la réinitialisation s’effectue en douceur et avec succès. N’oubliez pas que la clé d’une réinitialisation d’usine sans souci est la préparation, en particulier la sauvegarde de vos précieuses données. En faisant preuve de patience et en prêtant attention aux détails, vous retrouverez votre Mac dans son état d’origine en un rien de temps.
Si vous vendez votre Mac ou si vous le donnez à un ami ou à un membre de votre famille, il est conseillé de réinitialiser l’ordinateur avant de le faire, car le nouveau propriétaire pourra le configurer comme un nouvel appareil. Nous espérons que ce guide vous sera utile et instructif. Pour plus d’informations sur la réinitialisation de votre Mac, consultez le site Web d’Apple.
Lire plus Guide:
- Comment effacer et réinitialiser votre Mac
- Comment supprimer une application sur votre Mac
- Comment réaliser des enregistrements d’écran sur votre Mac
- Comment signer un PDF sur Mac gratuitement avec votre signature
- Comment éditer gratuitement des fichiers PDF sur Mac
- Comment accélérer Safari sur votre Mac