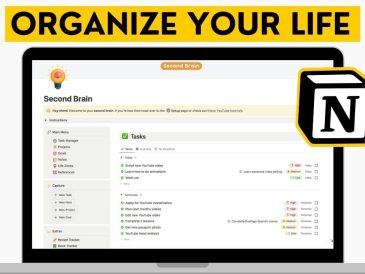L’enregistrement d’écran sur Mac est une compétence très utile pour un large éventail d’utilisateurs, qu’il s’agisse de professionnels, d’éducateurs ou d’utilisateurs occasionnels, chacun trouvant des applications uniques à cette technologie. Pour les professionnels, la possibilité d’enregistrer leur écran devient un outil indispensable de leur arsenal numérique. Elle leur permet de créer des didacticiels détaillés, de démontrer les fonctionnalités d’un logiciel ou de présenter à leurs clients des processus complexes, autant d’éléments susceptibles d’améliorer la communication et la productivité dans un environnement professionnel. Les éducateurs, quant à eux, trouvent l’enregistrement d’écran particulièrement utile pour développer des contenus éducatifs. Ils peuvent enregistrer des conférences, créer du matériel pédagogique et même capturer des webinaires éducatifs, enrichissant ainsi l’expérience d’apprentissage de leurs étudiants.
En outre, les utilisateurs occasionnels bénéficient de la facilité et de l’efficacité des outils d’enregistrement d’écran intégrés à macOS. Ils peuvent capturer des moments de jeu, créer des souvenirs ou des tutoriels pour les communautés de joueurs, ou enregistrer des appels vidéo avec leurs amis et leur famille pour la postérité. Le processus d’enregistrement de ces activités est rendu simple et convivial par macOS, qui est conçu pour répondre aux besoins des utilisateurs, quel que soit leur niveau d’expertise technique.
L’outil d’enregistrement d’écran intégré à macOS
Depuis macOS Mojave, Apple a intégré une fonction d’enregistrement d’écran dans la barre d’outils Capture d’écran. Cet outil constitue une amélioration significative par rapport à la méthode précédente qui nécessitait QuickTime Player.
Accéder à l’outil d’enregistrement d’écran
- Méthode de raccourci : Appuyez sur
Commande + Maj + 5pour ouvrir la barre d’outils Capture d’écran. Ce raccourci est un moyen rapide et facile d’accéder aux fonctions de capture et d’enregistrement d’écran. - Via le Launchpad : vous pouvez également accéder à cet outil via le Launchpad en naviguant vers le dossier « Other » et en sélectionnant « Screenshot ».
Utilisation de l’outil d’enregistrement d’écran
- Sélection : Une fois la barre d’outils ouverte, vous avez la possibilité d’enregistrer tout l’écran ou seulement une partie sélectionnée. Choisissez celle qui vous convient le mieux.
- Options : Avant de lancer l’enregistrement, cliquez sur « Options ». Vous pouvez y sélectionner l’emplacement de sauvegarde de votre enregistrement, définir une minuterie, choisir d’afficher ou non les clics de souris dans l’enregistrement, etc.
- Microphone : Si vous souhaitez inclure des données audio, telles que des voix off, sélectionnez un microphone.
- Lancez l’enregistrement : Après avoir défini vos préférences, cliquez sur « Enregistrer ». L’enregistrement en plein écran démarre immédiatement. Pour une partie de l’écran, vous devrez d’abord faire glisser la souris pour sélectionner la zone.
Arrêt de l’enregistrement
- Cliquez sur le bouton « Arrêter » dans la barre de menu ou appuyez sur
Commande + Contrôle + Echap.
Édition et partage
- Une fois enregistrée, la vignette vidéo apparaît brièvement dans le coin inférieur droit. Cliquez dessus pour ouvrir la fenêtre d’édition dans laquelle vous pouvez découper l’enregistrement. Vous pouvez ensuite le partager directement à partir de cette fenêtre.
Enregistrement d’écran avancé avec le lecteur QuickTime
Pour ceux qui ont besoin de plus de contrôle ou qui souhaitent enregistrer leur écran en même temps que d’autres médias, QuickTime Player est une option appropriée.
Marche à suivre pour enregistrer avec QuickTime Player
- Ouvrez QuickTime Player et allez dans
Fichier > Nouvel enregistrement d'écran. - Sélectionnez Recording Options (Options d’enregistrement) : Comme dans la barre d’outils Capture d’écran, vous pouvez choisir d’enregistrer l’ensemble de l’écran ou une partie, et sélectionner les sources d’entrée audio.
- Enregistrer : Cliquez sur le bouton « Enregistrer » et suivez les mêmes étapes que pour la barre d’outils Capture d’écran.
Fonctionnalités supplémentaires
- QuickTime Player permet d’enregistrer l’écran de l’iPhone ou de l’iPad lorsque l’appareil est connecté au Mac.
- Il offre davantage de fonctions d’édition que la barre d’outils Capture d’écran.
Applications tierces
Pour les utilisateurs ayant des besoins plus spécifiques, tels que l’édition vidéo de qualité professionnelle ou des paramètres d’enregistrement avancés, des applications tierces comme OBS Studio ou Camtasia peuvent être plus appropriées. Ces applications offrent des possibilités de personnalisation étendues, notamment des fréquences d’images plus élevées, des sources audio multiples et des suites d’édition vidéo intégrées.
Conseils pour des enregistrements d’écran efficaces
- Préparez votre écran : Nettoyez votre bureau et fermez les applications inutiles pour éviter les distractions.
- Utilisez le mode « Ne pas déranger » : Ce mode empêche les notifications d’apparaître pendant l’enregistrement.
- Testez votre son : Si vous enregistrez de la voix, assurez-vous que votre microphone est correctement configuré et testez-le avant de commencer.
- Entraînez-vous : Si vous enregistrez un tutoriel ou une présentation, il est utile de répéter votre script pour réduire les erreurs.
Conclusion
L’enregistrement d’écran sur Mac va bien au-delà de la simple fonctionnalité ; il s’agit d’une compétence essentielle qui allie polyvalence et utilité. À l’ère du numérique, la possibilité de capturer et de partager du contenu d’écran est inestimable, que vous soyez un créateur de contenu, un éducateur ou un professionnel. L’utilisation des outils intégrés à macOS offre une solution simple et efficace pour réaliser des captures d’écran rapides. Ces outils sont conçus dans un souci de convivialité, ce qui les rend idéaux pour les tâches quotidiennes telles que la création de tutoriels succincts, l’enregistrement d’appels vidéo ou la capture d’événements en direct.
L’enregistrement d’écran sur Mac est une compétence polyvalente et précieuse. Que vous utilisiez les outils intégrés pour des captures rapides ou des applications tierces sophistiquées pour des vidéos professionnelles, la compréhension de ces outils améliore la productivité et la créativité.
N’oubliez pas que si les outils intégrés sont suffisants pour la plupart des utilisations, l’exploration d’options tierces peut s’avérer bénéfique pour des besoins spécifiques. Maintenez votre logiciel à jour pour accéder aux dernières fonctionnalités et améliorations d’Apple. Pour en savoir plus sur cette fonctionnalité, consultez le site web d’Apple.
Crédit photo : N. Tho.Duc
Lire plus Guide:
- Comment faire une capture d’écran ou un enregistrement d’écran sur votre Mac
- Comment éditer gratuitement des fichiers PDF sur Mac
- Comment signer un PDF sur Mac gratuitement avec votre signature
- De superbes applications de productivité gratuites pour Mac à découvrir
- Conseils géniaux pour les débutants sur le Mac d’Apple
- 14 nouvelles applications Mac géniales à découvrir