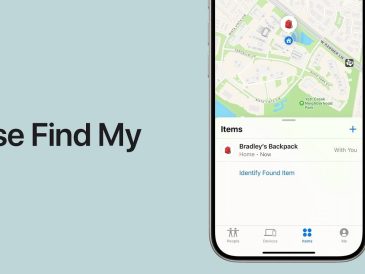Ce guide a pour but de vous montrer comment effectuer des captures et des enregistrements d’écran sur votre Mac. À l’ère du numérique, les captures et les enregistrements d’écran sont devenus des outils essentiels pour démontrer des tâches, résoudre des problèmes et préserver des moments importants. Que vous soyez un étudiant qui partage ses notes, un professionnel qui donne des instructions ou un créatif qui capture son écran à des fins d’édition, il est essentiel de savoir comment capturer efficacement l’affichage de votre Mac.
Réalisation de captures d’écran
L’outil de capture d’écran intégré d’Apple offre une approche simple et polyvalente de la capture de l’écran de votre Mac. Il offre différentes options pour répondre à vos besoins, de la capture de l’écran entier à la sélection de zones ou de fenêtres spécifiques.
1. Capture de l’écran entier
En appuyant simultanément sur le raccourci Maj + Commande + 3, vous capturez l’intégralité du contenu de l’écran de votre Mac. La capture d’écran sera enregistrée sur votre bureau sous forme de fichier PNG avec la date et l’heure de la capture.
2. Capturer une zone spécifique
Pour ne capturer qu’une partie de votre écran, maintenez le raccourci Maj + Commande + 4 enfoncé. Votre curseur se transforme en pointeur en croix. Cliquez et faites glisser le pointeur en croix pour sélectionner la zone souhaitée. La capture d’écran est alors réalisée et enregistrée automatiquement sur votre bureau.
3. Capturer une fenêtre
Pour capturer une fenêtre spécifique sans le bureau environnant, maintenez le raccourci Alt + Shift + Command + 3 enfoncé. La fenêtre sur laquelle vous vous concentrez actuellement sera capturée et enregistrée sur votre bureau.
4. Modification des captures d’écran
Une fois qu’une capture d’écran est réalisée, elle s’ouvre dans l’application Aperçu pour être modifiée. Vous pouvez utiliser les différents outils d’Aperçu pour recadrer, redimensionner, ajouter des annotations et même convertir les captures d’écran dans différents formats.
Enregistrements d’écran
L’enregistrement de l’écran de votre Mac est particulièrement utile pour démontrer des flux de travail, capturer des présentations ou créer des didacticiels. L’outil d’enregistrement d’écran intégré d’Apple offre un moyen simple et efficace de capturer l’activité de votre écran.
1. Démarrer un enregistrement d’écran
Appuyez sur le raccourci Maj + Commande + 5 pour ouvrir l’outil Capture d’écran. Cliquez sur le bouton « Enregistrer » et un indicateur d’enregistrement rouge apparaît. Vous pouvez contrôler la zone d’enregistrement à l’aide du pointeur en croix, comme pour une capture d’écran.
2. Personnalisation des options d’enregistrement
Avant de commencer l’enregistrement, cliquez sur le bouton « Options » pour personnaliser les paramètres d’enregistrement. Vous pouvez régler la qualité de l’enregistrement, activer la capture audio à partir de votre microphone ou de l’audio du système, et définir un délai de démarrage pour vous permettre de vous préparer à l’enregistrement.
3. Arrêt d’un enregistrement d’écran
Une fois que vous avez capturé la séquence souhaitée, cliquez sur l’indicateur d’enregistrement rouge ou appuyez sur la touche Echap pour arrêter l’enregistrement. L’enregistrement d’écran sera sauvegardé sur votre bureau sous la forme d’un fichier QuickTime Movie.
Conseils supplémentaires
Délai de capture d’écran : Pour les tâches ou les présentations particulièrement complexes, vous pouvez définir un délai de démarrage pour vous permettre de vous préparer avant le début de l’enregistrement.
Enregistrement en plein écran : Pour capturer la totalité de la fenêtre d’une application, appuyez sur la touche Option pendant l’enregistrement.
Capturer la sélection : Pour capturer une zone spécifique d’une fenêtre, encadrez la sélection souhaitée et appuyez sur la barre d’espacement pendant l’enregistrement.
Capturer le pointeur de la souris : Pour inclure le pointeur de la souris dans votre enregistrement, appuyez sur la touche Commande pendant l’enregistrement.
Conclusion
Maîtriser l’utilisation des captures et des enregistrements d’écran sur votre Mac est plus qu’une simple compétence technique ; c’est un art qui peut grandement améliorer votre efficacité et votre capacité à communiquer efficacement. Dans un monde numérique en constante évolution, où la représentation visuelle est souvent plus parlante que les mots, ces outils deviennent indispensables. En tant qu’étudiant, ils peuvent transformer la façon dont vous compilez et partagez le matériel pédagogique, en rendant les séances d’étude plus interactives et plus collaboratives. Pour les professionnels, la possibilité de saisir et de diffuser rapidement des informations par ces moyens peut rationaliser les flux de travail et améliorer les présentations, en permettant une communication plus claire d’idées complexes. Les créatifs trouvent eux aussi une grande valeur dans ces outils, qui constituent un moyen polyvalent de capturer des processus artistiques ou de présenter des portfolios dans un format dynamique.
L’utilité de maîtriser les captures et les enregistrements d’écran va au-delà de la fonctionnalité de base. Il s’agit de développer un sens aigu de ce qu’il faut capturer et de la manière de le présenter. Il s’agit de comprendre les nuances de timing, de cadrage et de mise en évidence des informations clés. En vous plongeant dans les instructions pas à pas fournies et en expérimentant les différents conseils et astuces, vous pouvez affiner votre technique et développer une approche plus nuancée. Vous pourrez ainsi capturer votre écran de manière à non seulement enregistrer les informations, mais aussi à les transmettre de manière attrayante et informative.
En conclusion, en maîtrisant l’art des captures et des enregistrements d’écran sur votre Mac, vous vous dotez d’un ensemble de compétences polyvalentes qui améliorent votre productivité et votre communication. Ces capacités ne sont pas seulement fonctionnelles ; elles sont transformatrices et vous permettent de transmettre vos idées, vos pensées et vos expériences de manière plus percutante. En explorant et en utilisant ces outils, vous serez bien préparé pour capturer et partager le contenu de l’écran de votre Mac à des fins diverses, qu’il s’agisse de formation, de tâches professionnelles ou d’activités créatives. Pour en savoir plus sur la manière de réaliser des captures et des enregistrements d’écran sur votre Mac, consultez le site web d’Apple.
Crédit photo : yuhaimedia
Lire plus Guide:
- Comment réaliser des enregistrements d’écran sur votre Mac
- Conseils géniaux pour les débutants sur le Mac d’Apple
- Comment signer un PDF sur Mac gratuitement avec votre signature
- Comment éditer gratuitement des fichiers PDF sur Mac
- A la conquête du presse-papiers : Un cours de maître sur le copier-coller sur votre Mac
- Téléchargement du logiciel de jeu Logitech pour Windows 10 et Mac