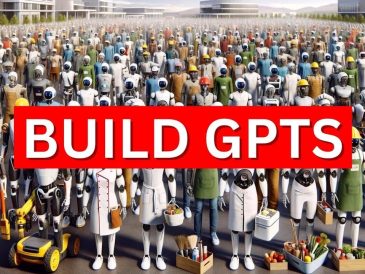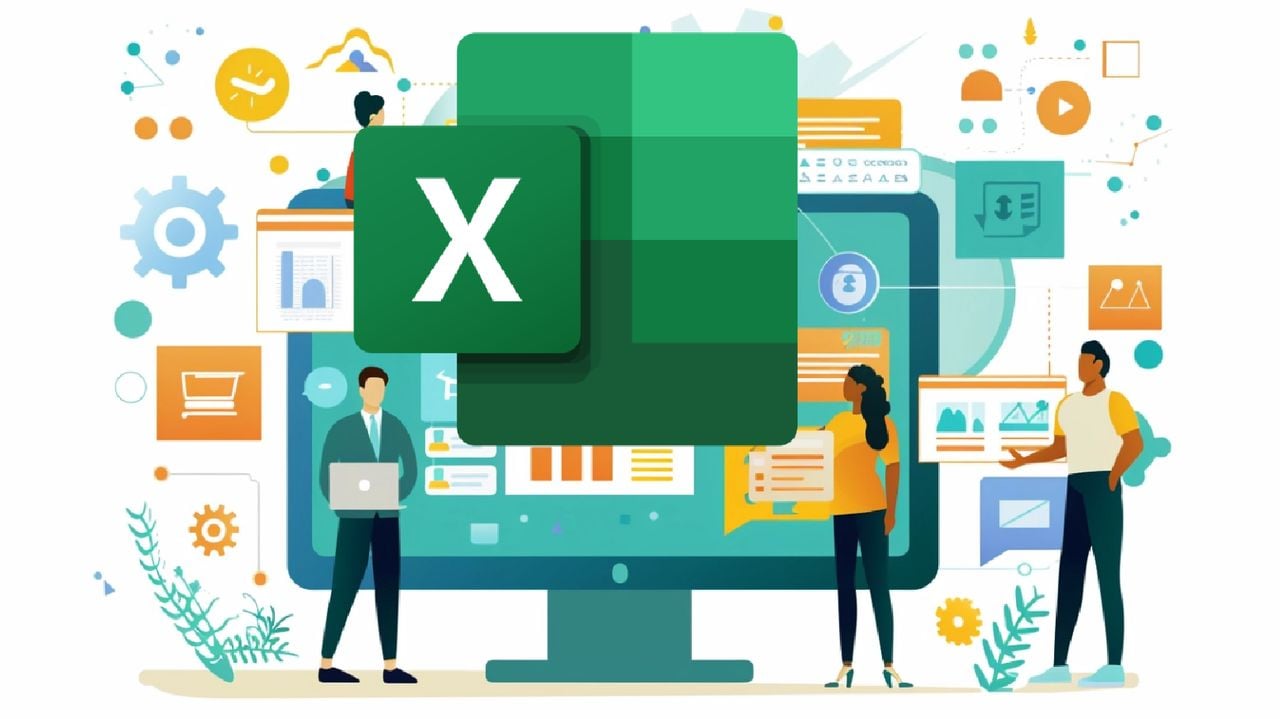
Excel est un outil puissant qui peut être utilisé pour créer des formulaires de saisie de données entièrement automatisés, rationalisant ainsi la gestion des données et améliorant l’efficacité. Ce guide vous guidera tout au long du processus de conception, de configuration et de protection de votre formulaire de saisie automatisée des données dans Excel. En suivant ces étapes, vous serez en mesure de créer un formulaire convivial et sécurisé qui simplifie la saisie et l’organisation des données.
Conception de la mise en page du formulaire
La première étape de la création de votre formulaire de saisie automatisée des données consiste à concevoir la mise en page de votre feuille Excel. Commencez par organiser les cellules de manière à ce qu’elles ressemblent à un formulaire traditionnel, ce qui rendra le formulaire intuitif et facile à parcourir pour les utilisateurs. Pour améliorer l’attrait visuel et la convivialité de votre formulaire, tenez compte des éléments suivants :
- Utilisez des couleurs et des bordures pour mettre en évidence des sections spécifiques ou des informations importantes.
- Incorporez des cases à cocher pour les options telles que les équipes du matin et du soir ou les questions oui/non.
- Utilisez des listes déroulantes pour des sélections telles que les titres de poste, les départements ou les restrictions alimentaires.
- Placez le logo de votre entreprise en haut du formulaire pour une touche professionnelle.
En concevant soigneusement la mise en page de votre formulaire, vous pouvez créer une interface visuellement attrayante et conviviale qui encourage une saisie précise et efficace des données.
Mise en place d’une feuille de résultats
Une fois que vous avez conçu la mise en page de votre formulaire, l’étape suivante consiste à créer une feuille distincte dans votre classeur Excel pour collecter et afficher les données saisies. Cette feuille de résultats servira d’emplacement centralisé pour toutes les entrées de données, ce qui facilitera l’accès aux informations et leur analyse.
Pour créer votre feuille de résultats :
- Liez les entrées du formulaire à la feuille de résultats, en veillant à ce que chaque entrée soit automatiquement enregistrée lorsqu’elle est soumise.
- Utilisez la mise en forme conditionnelle pour mettre en évidence des points de données spécifiques, par exemple en marquant les entrées complétées en vert ou en signalant les informations manquantes en rouge.
- Organisez les données de manière logique, en utilisant des en-têtes clairs et un formatage cohérent.
En créant une feuille de résultats bien structurée, vous pouvez vous assurer que toutes les données sont facilement accessibles et prêtes à être analysées.
Construire un formulaire de saisie de données Excel entièrement automatisé
Regardez cette vidéo sur YouTube.
Automatiser la saisie de données avec des macros
Pour automatiser entièrement votre formulaire de saisie de données, vous pouvez utiliser la fonctionnalité de macro intégrée d’Excel. Les macros vous permettent d’enregistrer une série d’actions et de les rejouer d’un simple clic, ce qui vous fait gagner du temps et réduit le risque d’erreurs.
Pour automatiser votre formulaire à l’aide de macros :
- Enregistrez une macro qui copie les données du formulaire vers la feuille de résultats, insère de nouvelles entrées et efface le formulaire pour l’utilisateur suivant.
- Ajoutez un bouton « Soumettre » à votre formulaire qui déclenche la macro lorsqu’on clique dessus.
- Testez votre macro pour vous assurer qu’elle fonctionne comme prévu et qu’elle facilite le processus de saisie des données.
En automatisant la saisie des données à l’aide de macros, vous pouvez réduire considérablement le temps et les efforts nécessaires à la gestion de vos données, en permettant aux utilisateurs de soumettre leurs informations d’un simple clic.
Protéger votre formulaire et vos données
Pour préserver l’intégrité de votre formulaire de saisie automatisée des données et empêcher toute modification non autorisée, il est essentiel de protéger à la fois le formulaire et les données sous-jacentes.
Pour protéger votre formulaire :
- Verrouillez les cellules spécifiques qui contiennent des formules ou des données importantes afin d’éviter toute modification accidentelle ou intentionnelle.
- Protégez l’ensemble de la feuille par un mot de passe, afin que seuls les utilisateurs autorisés puissent apporter des modifications.
- Enregistrez le classeur en tant que fichier compatible avec les macros (.xlsm) pour conserver toutes les fonctions d’automatisation.
En mettant en œuvre ces mesures de protection, vous pouvez vous assurer que votre formulaire reste sécurisé et que les données collectées sont exactes et fiables.
Améliorer votre formulaire avec des fonctionnalités avancées
Pour améliorer encore la fonctionnalité et la convivialité de votre formulaire de saisie automatisée des données, envisagez d’y intégrer les fonctions avancées suivantes :
- Utiliser la fonction de validation des données d’Excel pour limiter les entrées de cellules à des formats spécifiques, tels que des dates ou des entrées de texte prédéfinies.
- Mettez en œuvre des instructions conditionnelles pour créer des réponses dynamiques dans le formulaire, par exemple en affichant un message lorsqu’un champ obligatoire n’est pas renseigné.
- Pour un contrôle et une personnalisation encore plus poussés, explorez l’utilisation de VBA (Visual Basic for Applications), qui permet d’effectuer des tâches plus complexes et une automatisation avancée.
En intégrant ces fonctions avancées, vous pouvez créer un formulaire de saisie automatisée sophistiqué et convivial qui répond aux besoins spécifiques de votre organisation.
La création d’un formulaire de saisie entièrement automatisé dans Excel est un processus simple qui peut améliorer de manière significative la gestion des données et l’efficacité au sein de votre organisation. En suivant les étapes décrites dans ce guide, vous pouvez concevoir une présentation de formulaire intuitive, configurer une feuille de résultats, automatiser la saisie de données à l’aide de macros et protéger votre formulaire et vos données contre les modifications non autorisées.
N’oubliez pas de tester et d’affiner en permanence votre formulaire pour vous assurer qu’il répond aux besoins évolutifs de vos utilisateurs et de votre organisation. Avec un formulaire de saisie bien conçu et entièrement automatisé, vous pouvez rationaliser votre processus de collecte de données, réduire les erreurs et prendre des décisions éclairées sur la base d’informations précises et actualisées.
Crédit vidéo : Source
Lire plus Guide:
- 5 outils Excel puissants pour améliorer l’analyse et l’efficacité de vos données
- Améliorer l’analyse et la visualisation des données Excel grâce aux fonctions de filtrage
- Comment utiliser les listes de recherche Excel pour améliorer vos analyses de données, vos feuilles de calcul et vos flux de travail ?
- 25 fonctions Excel pour la modélisation financière
- Utiliser les tableaux de bord Excel pour l’analyse visuelle des données
- Comment créer des cartes thermiques Excel pour visualiser facilement de grands ensembles de données ?