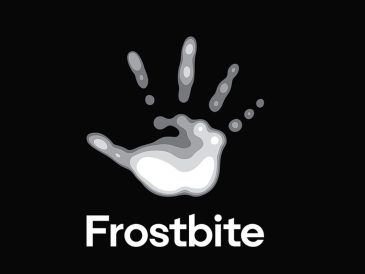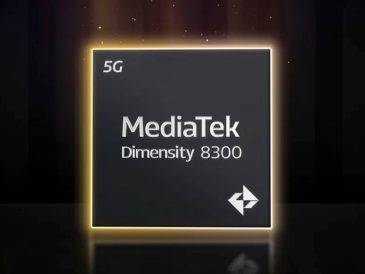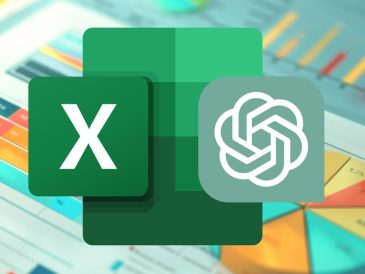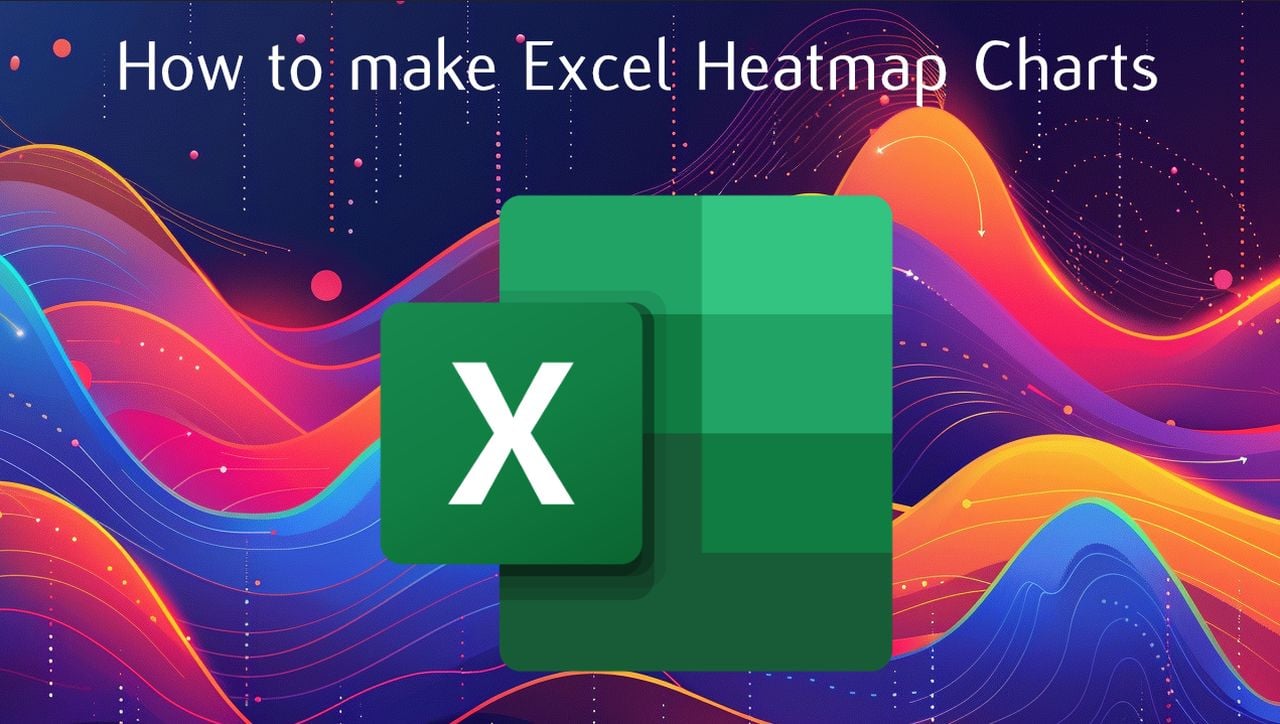
Si vous souhaitez afficher des données d’une manière plus agréable à l’œil et plus facile à comprendre. Une carte thermique Excel est un outil de visualisation de données qui utilise un code couleur pour représenter différentes valeurs dans une plage de cellules. Elle permet de mettre en évidence les variations dans les données, ce qui facilite l’identification des modèles, des tendances et des valeurs aberrantes. Pour créer des cartes thermiques Excel afin de visualiser de grands ensembles de données, procédez comme suit :
- Ouvrez Excel : Lancez Microsoft Excel et ouvrez votre ensemble de données.
- Sélectionnez la plage de données : Mettez en surbrillance la plage de cellules que vous souhaitez visualiser.
- Formatage conditionnel : Allez dans l’onglet « Accueil », cliquez sur « Mise en forme conditionnelle » et choisissez « Échelles de couleurs ».
- Choisissez l’échelle de couleurs : Sélectionnez l’échelle de couleurs qui représente le mieux vos données. Excel propose plusieurs options prédéfinies.
- Ajustez les paramètres : Personnalisez les paramètres de l’échelle de couleurs si nécessaire pour mieux répondre à vos besoins en matière de visualisation des données.
- Analyser la carte thermique : Examinez la carte thermique pour identifier les modèles, les tendances et les valeurs aberrantes dans votre ensemble de données.
Qu’est-ce qu’une carte thermique Excel ?
Lorsque vous avez besoin de donner un sens à des données volumineuses, vous vous tournez vers les cartes thermiques Excel. Ces outils visuels vous permettent d’identifier rapidement des modèles et des tendances dans vos données. En utilisant des dégradés de couleurs, les cartes thermiques vous permettent de voir d’un coup d’œil où se situent les valeurs les plus élevées et les plus basses, ce qui vous permet de tirer plus facilement des conclusions significatives.
Pour commencer, vous devez d’abord organiser vos données de manière à ce qu’Excel puisse facilement les interpréter. Veillez à ce que vos données soient propres et structurées sous forme de tableau. Une fois que vos données sont prêtes, vous pouvez utiliser la fonction de mise en forme conditionnelle intégrée à Excel pour créer votre carte thermique. Sélectionnez la plage de cellules que vous souhaitez visualiser, puis accédez au menu « Mise en forme conditionnelle ». Ici, vous pouvez choisir parmi une variété d’échelles de couleurs à appliquer à vos données. Le choix le plus courant est un dégradé qui passe d’une couleur à l’autre, par exemple du vert au rouge, ce qui permet de mettre en évidence les extrêmes de votre ensemble de données.
La personnalisation de votre carte thermique est essentielle pour la rendre aussi informative que possible. Vous pouvez ajuster l’échelle des couleurs pour qu’elle corresponde mieux à la nature de vos données et que les valeurs les plus importantes ressortent. En outre, vous pouvez combiner les cartes thermiques avec d’autres fonctions Excel, telles que les tableaux croisés dynamiques et les graphiques, afin d’obtenir une vue plus complète de vos données. Ce faisant, vous créez un outil puissant qui non seulement rend vos données plus accessibles, mais améliore également votre capacité à communiquer des informations de manière efficace.
En résumé, la création de cartes thermiques Excel est un moyen simple mais puissant de visualiser de grands ensembles de données. En tirant parti de la mise en forme conditionnelle d’Excel et en personnalisant votre carte thermique en fonction de vos besoins, vous pouvez transformer des données brutes en une représentation visuellement attrayante et informative. Cela vous permet d’identifier rapidement les principales tendances et de prendre en toute confiance des décisions fondées sur des données.
Regardez cette vidéo sur YouTube.
Voici une sélection d’autres articles issus de notre vaste bibliothèque de contenus qui pourraient vous intéresser sur le thème de l’amélioration de vos compétences avec les feuilles de calcul Microsoft Excel :
- Comment utiliser Copilot AI dans Excel, Word et Powerpoint ?
- 9 fonctions Excel pour faire passer vos feuilles de calcul au niveau supérieur
- 10 formules MS Excel pour créer des feuilles de calcul de haut niveau
- L’analyse des données Excel facilitée par Pretzel AI
- 11 trucs et astuces de nettoyage des données Excel pour améliorer vos feuilles de calcul
- Comment utiliser la trousse d’outils d’analyse de données Excel de Microsoft
Avantages de l’utilisation des cartes thermiques Excel pour visualiser les données
Lorsque vous travaillez avec de grands ensembles de données, il peut être difficile d’identifier des modèles et des tendances. En créant des cartes thermiques Excel, vous pouvez transformer des données complexes en un format visuel facile à comprendre. Les cartes thermiques utilisent des dégradés de couleurs pour représenter les valeurs des données, ce qui vous permet de repérer facilement les points hauts et bas d’un seul coup d’œil.
Les cartes thermiques Excel offrent plusieurs avantages :
- Interprétation améliorée des données : Les cartes thermiques vous permettent d’interpréter rapidement de grands volumes de données en utilisant la couleur pour mettre en évidence les variations. Il est ainsi plus facile d’identifier les valeurs aberrantes, les tendances et les modèles qui pourraient échapper aux feuilles de calcul traditionnelles.
- Amélioration de la prise de décision : Une représentation visuelle claire de vos données vous permet de prendre des décisions plus éclairées. Les cartes thermiques vous aident à avoir une vue d’ensemble et à comprendre les facteurs sous-jacents qui affectent vos données.
- Gain de temps : Au lieu de passer au crible des lignes et des colonnes de chiffres, vous pouvez utiliser les cartes thermiques pour obtenir une vue d’ensemble rapide de vos données. Vous gagnez ainsi du temps et pouvez vous concentrer sur l’analyse plutôt que sur le traitement des données.
- Personnalisation : Excel vous permet de personnaliser vos cartes thermiques en fonction de vos besoins spécifiques. Vous pouvez ajuster les échelles de couleur, définir des seuils et appliquer un formatage conditionnel pour mettre en évidence les points de données les plus importants.
En tirant parti de la puissance des cartes thermiques d’Excel, vous pouvez transformer vos données en informations exploitables. Que vous analysiez des chiffres de vente, le comportement des clients ou des mesures opérationnelles, les cartes thermiques constituent un outil puissant pour vous aider à visualiser et à comprendre vos données de manière plus efficace.
Guide de la carte thermique Excel étape par étape
- Ouvrez votre classeur Excel
- Lancez Microsoft Excel et ouvrez le classeur contenant votre grand ensemble de données.
- Sélectionnez votre plage de données
- Cliquez et faites glisser pour mettre en évidence la plage de cellules que vous souhaitez inclure dans votre carte thermique.
- Accédez à la mise en forme conditionnelle
- Allez dans l’onglet Accueil du ruban.
- Cliquez sur Mise en forme conditionnelle dans le groupe Styles.
- Choisir un style de carte thermique
- Passez la souris sur Échelles de couleurs pour voir les différentes options de la carte thermique.
- Sélectionnez l’échelle de couleurs qui correspond le mieux à vos besoins en matière de visualisation de données.
- Personnalisez votre carte thermique
- Cliquez sur Gérer les règles dans la liste déroulante Formatage conditionnel.
- Sélectionnez la règle que vous venez de créer et cliquez sur Modifier la règle.
- Ajustez les paramètres pour personnaliser l’échelle de couleurs, les seuils et les autres paramètres.
- Cliquez sur OK pour appliquer vos modifications.
- Méthode avancée : Utilisation de formules
- Allez dans Mise en forme conditionnelle et sélectionnez Nouvelle règle.
- Sélectionnez Utiliser une formule pour déterminer les cellules à formater.
- Saisissez une formule qui définit les conditions de votre carte thermique.
- Cliquez sur Format pour définir les options de formatage souhaitées.
- Cliquez sur OK pour appliquer la règle.
- Enregistrer et partager votre carte thermique
- Enregistrez votre classeur pour conserver la carte thermique.
- Partagez le fichier avec des collègues ou des parties prenantes afin de visualiser efficacement le grand ensemble de données.
Résolution des problèmes liés aux cartes thermiques
La création de cartes thermiques dans Excel peut être un moyen puissant de visualiser de grands ensembles de données, mais vous pouvez parfois rencontrer des problèmes. Voici comment vous pouvez les résoudre efficacement :
1. Problèmes de formatage des données
- Assurez-vous que vos données sont dans un format cohérent. Des types de données mélangés peuvent provoquer des erreurs.
- Vérifiez qu’il n’y a pas de cellules vides ou d’espaces supplémentaires qui pourraient perturber la génération de la carte thermique.
2. Règles de mise en forme conditionnelle
- Vérifiez que vos règles de mise en forme conditionnelle sont correctement définies. Des règles incorrectes peuvent entraîner des visualisations imprécises.
- Assurez-vous que la plage à laquelle vous appliquez les règles couvre toutes les cellules nécessaires.
3. Problèmes de performance
- Les ensembles de données volumineux peuvent ralentir Excel. Envisagez de filtrer ou d’agréger vos données pour améliorer les performances.
- Utilisez les outils intégrés d’Excel, tels que les tableaux croisés dynamiques, pour gérer et résumer les grands ensembles de données avant d’appliquer les cartes thermiques.
4. Clarté de la visualisation
- Veillez à ce que votre carte thermique soit facile à interpréter. Utilisez un dégradé de couleurs clair et évitez les schémas de couleurs trop complexes.
- Vérifiez la légende pour vous assurer qu’elle représente correctement les plages de données.
En suivant ces étapes, vous pouvez résoudre efficacement les problèmes et créer des cartes thermiques significatives dans Excel pour visualiser vos grands ensembles de données.
Conseils et astuces pour les cartes thermiques Excel
Lorsque vous travaillez avec de grands ensembles de données dans Excel, la création d’une carte thermique peut être un moyen incroyablement efficace de visualiser vos données. Voici quelques conseils et astuces pour vous aider à tirer le meilleur parti de vos cartes thermiques :
- Choisissez la bonne échelle de couleurs : Le choix d’une échelle de couleurs appropriée est crucial. Utilisez un dégradé qui permet de distinguer facilement les différentes valeurs des données. Les choix les plus courants sont le vert vers le rouge ou le bleu vers le blanc vers le rouge.
- Utilisez la mise en forme conditionnelle : La fonction de mise en forme conditionnelle d’Excel vous permet d’appliquer des échelles de couleurs à vos données. Allez dans l’onglet « Accueil », cliquez sur « Mise en forme conditionnelle » et choisissez « Échelles de couleurs » pour commencer.
- Ajustez les seuils de couleur : Parfois, les seuils de couleur par défaut ne sont pas adaptés à vos données. Personnalisez ces seuils pour mieux représenter la distribution de vos données.
- Mettez en évidence les points clés des données : Utilisez des règles de mise en forme conditionnelle supplémentaires pour mettre en évidence des points de données spécifiques présentant un intérêt particulier. Par exemple, vous pouvez utiliser une couleur différente pour mettre en évidence les valeurs qui dépassent un certain seuil.
- Restez simple : Évitez d’utiliser trop de couleurs ou des dégradés trop complexes. Une carte thermique simple et claire est plus efficace et plus facile à interpréter.
- Étiquetez vos données : Veillez à ce que les lignes et les colonnes soient clairement étiquetées afin que les utilisateurs puissent facilement comprendre ce que chaque cellule représente.
- Utilisez des scintillants pour plus de contexte : L’ajout de lignes d’étincelles à votre carte thermique peut fournir un contexte supplémentaire et aider à identifier les tendances au fil du temps.
En suivant ces conseils, vous serez en mesure de créer des cartes thermiques efficaces et visuellement attrayantes dans Excel, qui faciliteront l’analyse et la compréhension de vos grands ensembles de données. Maîtriser l’art de créer des cartes thermiques dans Excel peut considérablement améliorer votre capacité à visualiser et à interpréter de grands ensembles de données. En tirant parti de la puissance de la mise en forme conditionnelle, vous pouvez transformer des chiffres bruts en informations intuitives codées par couleur.
N’oubliez pas de sélectionner les bonnes échelles de couleur et les bons seuils pour que votre carte thermique soit à la fois informative et visuellement attrayante. En continuant d’affiner vos compétences, vous constaterez que ces outils ne rendent pas seulement vos données plus accessibles, mais qu’ils vous permettent également de prendre des décisions plus éclairées.
Lire plus Guide:
- 5 outils Excel puissants pour améliorer l’analyse et l’efficacité de vos données
- Utiliser les tableaux de bord Excel pour l’analyse visuelle des données
- 25 fonctions Excel pour la modélisation financière
- Comment créer un formulaire Excel de saisie de données – entièrement automatisé
- Comment utiliser les listes de recherche Excel pour améliorer vos analyses de données, vos feuilles de calcul et vos flux de travail ?
- Comment utiliser la nouvelle fonctionnalité Power BI Visual Calculations d’Excel ?