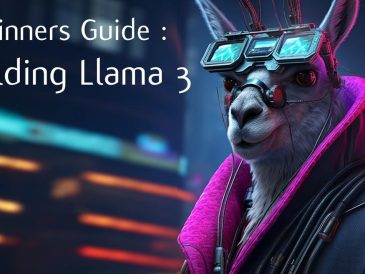Rencontrer un message d’erreur indiquant « Votre PC n’a pas démarré correctement » peut être une expérience pénible pour tout utilisateur d’ordinateur. Cette erreur se produit généralement sur les ordinateurs équipés du système d’exploitation Windows et peut être déclenchée par toute une série de problèmes allant des défaillances matérielles à la corruption des fichiers système, en passant par des logiciels ou des pilotes problématiques. Le message est souvent accompagné de l’écran de réparation automatique de Windows, qui propose des options de dépannage et de résolution du problème. Cet article fournit un guide étape par étape pour résoudre cette erreur et garantir un retour rapide à un système fonctionnel.
Comprendre l’erreur
Avant de se lancer dans la recherche de solutions, il est essentiel de comprendre les causes profondes de l’erreur « Votre PC n’a pas démarré correctement ». L’erreur se manifeste généralement pour les raisons suivantes
- des fichiers système corrompus
- Installations ou mises à jour de logiciels incomplètes ou endommagées.
- Pilotes défectueux ou obsolètes.
- Conflits liés à des logiciels tiers.
- Défaillances matérielles, telles qu’un disque dur défectueux ou des problèmes de mémoire.
Dépannage pas à pas
Le traitement de cette erreur implique une approche systématique, allant de solutions simples à des solutions plus complexes.
- Redémarrez votre PC Commencez par l’étape la plus simple : redémarrez votre ordinateur. Il arrive qu’un problème temporaire soit à l’origine de l’erreur, et un simple redémarrage peut résoudre le problème.
- Utiliser les options de réparation avancées Si un redémarrage ne fonctionne pas, Windows propose des options avancées dans l’écran de réparation automatique :
- Réparation du démarrage : Il s’agit d’un utilitaire Windows qui peut résoudre certains problèmes système susceptibles d’empêcher le démarrage de Windows.
- Restauration du système : Si vous avez configuré des points de restauration du système, vous pouvez essayer de ramener votre système à un état antérieur où tout fonctionnait correctement.
- Démarrage en mode sans échec Le démarrage en mode sans échec charge Windows avec un ensemble minimal de pilotes et de services. Si l’erreur ne se produit pas en mode sans échec, elle est probablement due à un problème de logiciel ou de pilote.
- Utilitaire Check Disk Exécutez l’utilitaire Check Disk (chkdsk) pour trouver et résoudre les problèmes de votre disque dur, car les secteurs corrompus peuvent causer des problèmes de démarrage.
- Vérificateur de fichiers système Utilisez le vérificateur de fichiers système (sfc /scannow) pour réparer les fichiers système manquants ou corrompus.
- Outil DISM L’outil DISM (Deployment Image Service and Management Tool) peut restaurer la santé de votre image système, ce qui peut ensuite aider à résoudre l’erreur de démarrage.
- Désinstaller les mises à jour récentes Si l’erreur a commencé à apparaître après une mise à jour récente de Windows, il se peut que vous deviez désinstaller la mise à jour en mode sans échec.
- Mise à jour des pilotes Des pilotes obsolètes ou corrompus peuvent provoquer des problèmes de démarrage. Mettez à jour les pilotes en mode sans échec ou utilisez un outil tiers fiable.
- Désinstaller un nouveau logiciel Si vous avez récemment installé un nouveau logiciel, il se peut qu’il soit en conflit avec votre système. Désinstallez-les en mode sans échec.
- Restaurer les sauvegardes du registre Le registre de Windows peut être restauré à un état antérieur à l’aide de fichiers de sauvegarde si le registre actuel a été corrompu.
- Vérifier les composants matériels Les problèmes matériels, notamment au niveau du disque dur ou de la mémoire vive, peuvent être à l’origine d’erreurs de démarrage. Exécutez des outils de diagnostic pour vérifier l’état de votre matériel.
- Réinitialisez votre PC Si aucune des étapes ci-dessus ne fonctionne, envisagez de réinitialiser votre PC. Vous pouvez le faire sans perdre vos fichiers personnels, mais vous devrez réinstaller les logiciels.
- Installation propre de Windows En dernier recours, une installation propre de Windows peut résoudre le problème, mais cela effacera toutes les données sur le disque système.
Mesures préventives
Une fois le problème résolu, prenez des mesures préventives pour éviter qu’il ne se reproduise :
- Mettez régulièrement à jour Windows et les pilotes.
- Installez un logiciel antivirus fiable pour prévenir les infections par des logiciels malveillants.
- Créez régulièrement des points de restauration du système.
- Sauvegardez régulièrement les données importantes.
Résumé
La résolution du message d’erreur « Votre PC n’a pas démarré correctement » nécessite une approche réfléchie et méthodique, mais elle est tout à fait gérable avec les bonnes étapes et un peu de persévérance. Ce message d’erreur, bien qu’intimidant à première vue, ne nécessite généralement pas l’intervention immédiate d’un professionnel. En suivant attentivement les conseils détaillés fournis dans les étapes ci-dessus, les utilisateurs sont en mesure d’évaluer méthodiquement le problème, d’en identifier les origines et d’appliquer des solutions ciblées pour y remédier.
Après avoir franchi avec succès ces étapes de dépannage, il est conseillé aux utilisateurs d’adopter de manière proactive des pratiques susceptibles d’empêcher la réapparition de telles erreurs perturbatrices. La maintenance régulière du système n’est pas seulement recommandée ; c’est un élément essentiel pour garantir la longévité et les performances de votre PC. Cela comprend des mises à jour opportunes de votre système d’exploitation et de vos pilotes, des mesures de sécurité rigoureuses, notamment l’utilisation d’un logiciel antivirus réputé, et la création habituelle de points de restauration pour maintenir votre système dans un état de fonctionnement optimal.
En outre, on ne saurait trop insister sur la valeur des sauvegardes régulières de données. En sécurisant fréquemment vos données, vous créez un filet de sécurité qui vous protège non seulement contre les erreurs de démarrage, mais aussi contre une multitude de défaillances potentielles du système. Grâce à ces stratégies proactives, les utilisateurs peuvent profiter d’une expérience informatique plus transparente, en minimisant les désagréments causés par les erreurs système et en maintenant leur PC dans un état de bonne santé à long terme.
Voici d’autres articles utiles pour les utilisateurs de PC et de Windows :
- Comment enregistrer votre écran sous Microsoft Windows
- Masquer l’avertissement de la configuration requise pour Windows 11
- Comment réparer un écran noir dans Windows 10/11
- Comment optimiser Windows 11 pour des performances optimales
- Faire des captures d’écran sur les PC, ordinateurs portables et tablettes Windows
Crédit photo : Windows