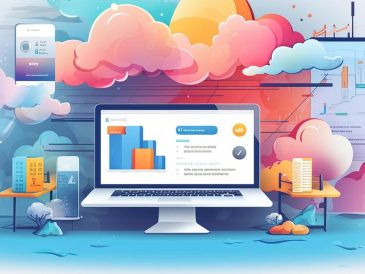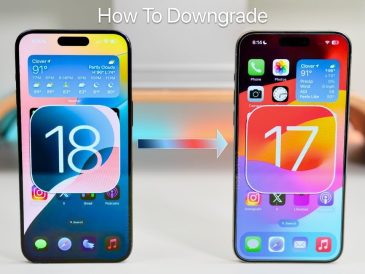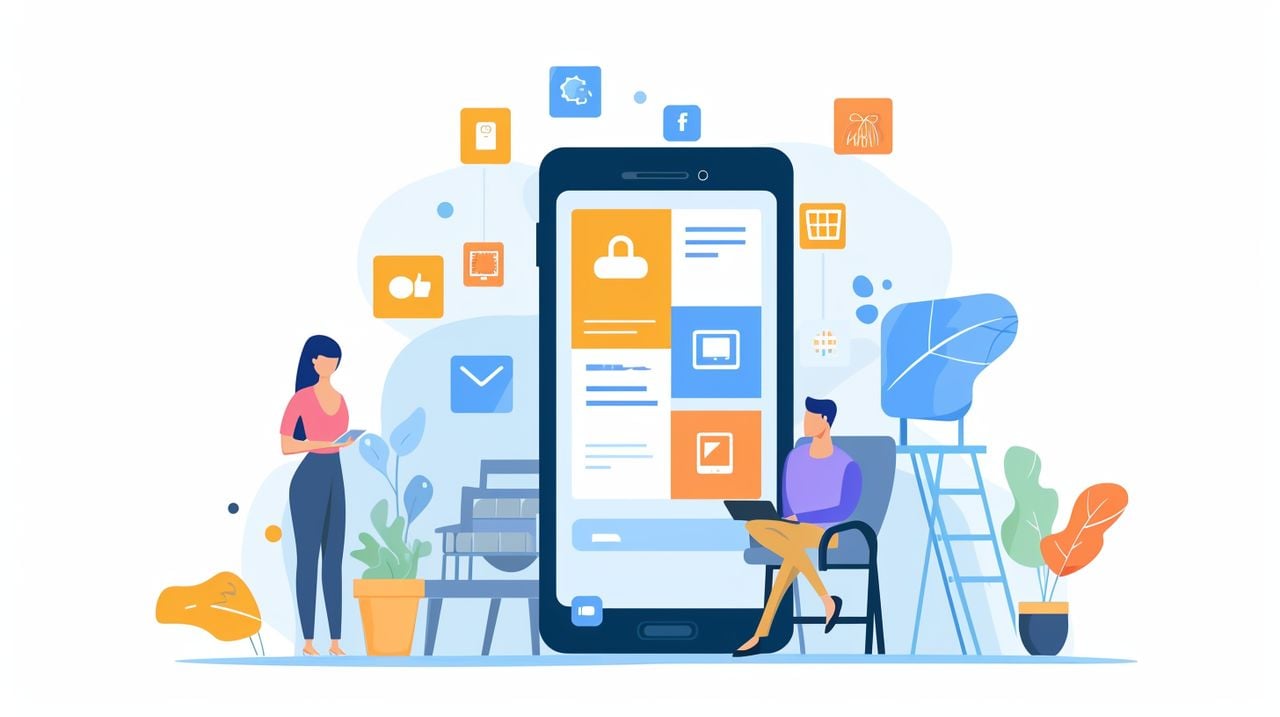
Pour accéder à votre presse-papiers sur un appareil Android, vous pouvez suivre ces étapes simples. Le presse-papiers sur Android contient une copie de tout texte ou image que vous avez copié et vous permet de le coller ailleurs.
Principaux enseignements
- Utilisez une application de clavier : La plupart des claviers Android, y compris Gboard et Samsung Keyboard, offrent un accès direct au presse-papiers. Il suffit d’ouvrir le clavier dans n’importe quel champ de saisie de texte, de rechercher l’icône du presse-papiers et de la toucher pour afficher l’historique de votre presse-papiers.
- Applications de gestion du presse-papiers : Téléchargez une application de gestion du presse-papiers à partir du Google Play Store. Ces applications offrent des fonctionnalités améliorées telles que le stockage de plusieurs entrées et l’organisation du contenu du presse-papiers.
- Appui long dans un champ de texte : Dans certaines applications, vous pouvez accéder au presse-papiers en appuyant longuement sur le champ de texte jusqu’à ce que l’option « Coller » apparaisse, ce qui peut également inclure une icône de presse-papiers ou un accès direct à l’historique du presse-papiers.
- Utilisation de claviers tiers : Certains claviers tiers intègrent des fonctions de presse-papiers. Installez-en un à partir du Google Play Store et activez-le dans les paramètres de votre appareil.
Comprendre l’accès au presse-papiers sur Android
Lorsque vous utilisez votre appareil Android, vous copiez et collez souvent divers éléments d’information. C’est là que le presse-papiers entre en jeu. Le presse-papiers est une zone spéciale de la mémoire de votre appareil qui stocke temporairement les données que vous avez copiées. Qu’il s’agisse d’un texte, d’un lien ou d’une image, le presse-papiers conserve ces données jusqu’à ce que vous les colliez ailleurs ou que vous les remplaciez par quelque chose de nouveau.
Pour accéder au presse-papiers, vous devez généralement appuyer et maintenir la pression sur un champ de texte dans lequel vous pouvez saisir du texte. Cette action fait généralement apparaître un menu avec des options telles que « Coller ». Sur certains appareils Android, vous pouvez voir une option permettant d’afficher directement le presse-papiers. Cela vous permet de voir l’historique de tous les éléments que vous avez copiés. Cependant, toutes les interfaces Android n’offrent pas un accès direct à l’historique du presse-papiers. Dans ce cas, vous devrez peut-être utiliser une application tierce.
Il est important de faire attention à ce que vous stockez dans votre presse-papiers, en particulier si vous utilisez un appareil partagé ou public. Le presse-papiers pouvant contenir des informations sensibles, veillez à toujours l’effacer après avoir copié des mots de passe, des numéros de carte de crédit ou d’autres données personnelles. Pour vider votre presse-papiers, vous pouvez simplement copier un morceau de texte inoffensif ou utiliser une application de gestion du presse-papiers qui offre des fonctionnalités plus avancées telles que l’effacement automatique et la gestion de l’historique du presse-papiers.
N’oubliez pas qu’une gestion efficace de votre presse-papiers peut contribuer à sécuriser vos informations sensibles et à rendre plus efficaces vos tâches quotidiennes sur votre appareil Android.
La puissance des presse-papiers
Imaginez que vous travaillez sur votre appareil Android et que vous passez d’un chat à l’autre, d’un e-mail à un document. Vous avez souvent besoin de copier et de coller diverses informations. C’est là que l’accès à votre presse-papiers peut considérablement améliorer votre productivité. En utilisant efficacement votre presse-papiers, vous pouvez gagner du temps et rationaliser votre flux de travail.
L’un des principaux avantages de l’accès au presse-papiers est la possibilité de stocker plusieurs éléments. Contrairement à un simple copier-coller, un gestionnaire de presse-papiers vous permet de garder une trace de plusieurs textes, liens et même images copiés. Cela signifie que vous pouvez copier divers éléments sans avoir à passer continuellement d’une application à l’autre.
Voici quelques avantages clés de l’utilisation du presse-papiers sur Android :
- Efficacité accrue : Accédez rapidement aux éléments précédemment copiés et collez-les sans avoir à les recopier.
- Gain de temps : Réduisez le temps passé à passer d’une application à l’autre et à retrouver les informations à copier.
- Meilleure organisation : Les éléments copiés sont bien rangés et facilement accessibles, ce qui est particulièrement utile pour les tâches complexes ou les recherches.
En outre, certaines applications de presse-papiers offrent des fonctions avancées telles que l’historique du presse-papiers, qui vous permet d’accéder à l’historique de tout ce que vous avez copié. Imaginez que vous ayez copié un lien essentiel et que vous ayez ensuite accidentellement copié du texte par-dessus. Grâce à l’historique du presse-papiers, vous pouvez revenir en arrière et récupérer ce lien sans problème. Cette fonction agit comme un filet de sécurité pour vos activités de copie.
En conclusion, l’activation et la gestion du presse-papiers sur votre appareil Android peuvent avoir un impact profond sur votre productivité et votre efficacité. Que vous soyez étudiant, professionnel ou simplement quelqu’un qui aime organiser sa vie numérique, l’utilisation de cette fonction rendra vos interactions numériques plus fluides et plus efficaces.
Comment accéder à votre presse-papiers Android
- En utilisant le clavier par défaut :
- Ouvrez une application qui vous permet de taper du texte, comme une application de messagerie ou de prise de notes.
- Tapez sur le champ de texte pour faire apparaître le clavier.
- Recherchez l’icône du presse-papiers sur le clavier ; elle peut être directement visible ou située sous un menu (souvent représentée par trois points ou un symbole plus).
- Appuyez sur l’icône du presse-papiers pour afficher l’historique de votre presse-papiers.
- Sélectionnez n’importe quel texte ou image dans le presse-papiers pour le coller dans votre champ de texte.
- Utilisation d’une application de gestion du presse-papiers :
- Téléchargez et installez une application de gestion du presse-papiers à partir du Google Play Store. Parmi les options les plus courantes, citons Clipboard Manager, Clipper ou Paste.
- Ouvrez l’application de gestion du presse-papiers.
- L’application affiche une liste de tous les éléments que vous avez copiés dans votre presse-papiers.
- Sélectionnez un élément de la liste pour le copier dans le presse-papiers ou pour le coller directement si l’application prend en charge cette fonctionnalité.
- Utilisation de Gboard (clavier Google) :
- Assurez-vous que Gboard est installé et défini comme votre clavier par défaut. Si ce n’est pas le cas, téléchargez-le à partir du Google Play Store et configurez-le.
- Ouvrez n’importe quelle application dans laquelle vous pouvez saisir du texte.
- Tapez sur le champ de texte pour faire apparaître Gboard.
- Tapez sur l’icône du presse-papiers (souvent située sur la ligne supérieure du clavier).
- Gboard affiche les éléments actuellement stockés dans votre presse-papiers.
- Sélectionnez un élément pour le coller dans votre champ de texte.
- Utilisation du clavier Samsung (pour les appareils Samsung) :
- Ouvrez une application dans laquelle vous pouvez saisir du texte.
- Tapez sur le champ de texte pour faire apparaître le clavier Samsung.
- Tapez sur l’icône du presse-papiers à côté de la case des paramètres dans la barre d’outils au-dessus du clavier.
- Affichez et sélectionnez n’importe quel élément de votre presse-papiers pour le coller dans le champ de texte.
Résolution des problèmes liés au presse-papiers
Lorsque vous rencontrez des problèmes d’accès à votre presse-papiers sur votre appareil Android, cela peut être frustrant. Voici quelques mesures à prendre pour dépanner et résoudre ces problèmes :
- Redémarrez votre appareil : Parfois, un simple redémarrage peut résoudre des problèmes mineurs, y compris ceux liés à la fonctionnalité du presse-papiers.
- Vérifiez les autorisations d’accès au presse-papiers : Assurez-vous que les applications que vous essayez d’utiliser avec le presse-papiers disposent des autorisations nécessaires. Allez dans Réglages > Applications > Sélectionnez l’application > Autorisations et vérifiez si elle a accès au presse-papiers.
- Mettez à jour vos applications : Les applications obsolètes peuvent entraîner des problèmes de fonctionnement. Assurez-vous que toutes vos applications sont mises à jour avec la dernière version disponible dans le Google Play Store.
- Effacez le cache des applications : L’accumulation de cache peut entraîner un comportement erratique des applications. Allez dans Réglages > Applications > Sélectionnez l’application > Stockage > Vider le cache.
- Essayez une application de gestion du presse-papiers : Si les options natives du presse-papiers de votre appareil sont limitées, envisagez de télécharger un gestionnaire de presse-papiers tiers à partir du Google Play Store.
- Réinitialisation d’usine : En dernier recours, si aucune des étapes ci-dessus ne fonctionne, vous pouvez envisager de procéder à une réinitialisation d’usine. N’oubliez pas que cette opération effacera toutes les données de votre appareil ; veillez donc à sauvegarder d’abord les fichiers importants.
En suivant ces étapes, vous devriez pouvoir résoudre la plupart des problèmes liés à l’accès au presse-papiers sur votre appareil Android. Si les problèmes persistent, envisagez de contacter le fabricant de votre appareil ou de demander l’aide d’un technicien professionnel.
Conseils et astuces sur le presse-papiers
L’accès au presse-papiers et sa gestion sur Android peuvent considérablement améliorer votre productivité. Voici quelques conseils et astuces pour vous aider à tirer le meilleur parti de votre presse-papiers :
- Utiliser des applications de gestion du presse-papiers : Bien qu’Android dispose d’un presse-papiers de base, l’utilisation d’un gestionnaire de presse-papiers tiers peut vous offrir davantage de fonctionnalités, telles que le stockage d’entrées multiples et un accès facile.
- Accédez au presse-papiers à partir du clavier : La plupart des claviers Android, y compris Gboard, proposent une touche ou une icône de presse-papiers. Tapez dessus pour voir les éléments récemment copiés.
- Appuyez longuement dans les champs de texte : Pour coller un élément de votre presse-papiers, appuyez longuement sur n’importe quelle zone de saisie de texte et sélectionnez « Coller » dans le menu contextuel qui s’affiche.
- Synchronisez votre presse-papiers : Utilisez des applications telles que ClipSync ou Samsung Flow pour synchroniser votre presse-papiers sur plusieurs appareils, y compris votre PC.
N’oubliez pas qu’une gestion efficace de votre presse-papiers peut vous faire gagner du temps et améliorer votre expérience globale sur votre appareil Android. Comme vous l’avez vu, l’accès à votre presse-papiers sur Android peut considérablement améliorer votre productivité et rationaliser votre flux de travail. N’oubliez pas que la clé d’une gestion efficace du presse-papiers est de comprendre comment accéder à cette fonctionnalité, la gérer et l’utiliser au maximum de son potentiel.
Que vous choisissiez d’utiliser le presse-papiers par défaut du système ou d’opter pour une application tierce, la possibilité de copier, coller et gérer rapidement des extraits de texte ou d’images peut vous faire gagner un temps considérable. Veillez toujours à ce que l’application que vous téléchargez pour gérer le presse-papiers soit sécurisée et fasse l’objet de bonnes critiques afin de protéger vos données. Maintenant que vous savez comment accéder à votre presse-papiers et le gérer, vous êtes sur la bonne voie pour devenir un utilisateur Android plus efficace.
Lire plus Guide:
- Comment trouver les fichiers téléchargés sur votre téléphone ou tablette Android ?
- Comment transférer de la musique vers votre téléphone Android
- Que faire lorsque la mémoire de votre téléphone Android est pleine ?
- Comment vider le cache de votre téléphone ou tablette Android ?
- Apps et mods Android géniaux à essayer
- Comment trouver le numéro de série de votre téléphone Android ?