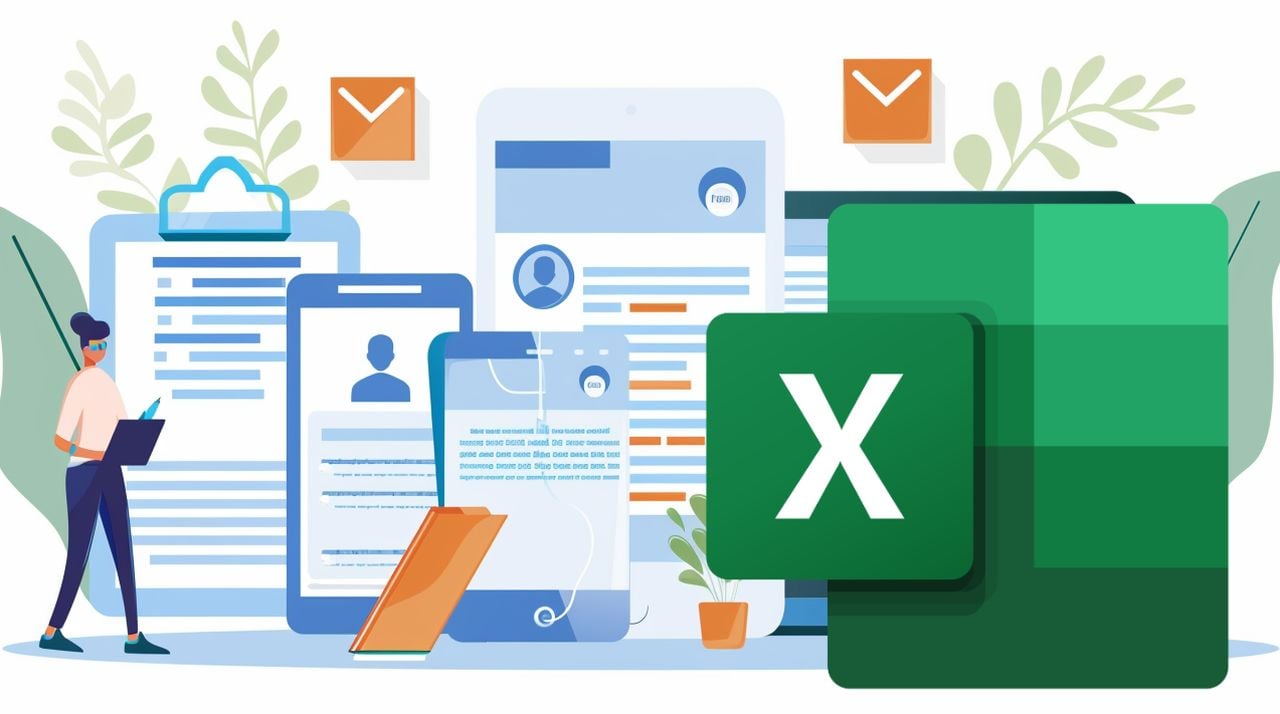
Si vous cherchez un moyen simple d’améliorer vos analyses et visualisations de données Excel, vous pourriez être intéressé par la fonction Filtre disponible dans les feuilles de calcul Microsoft Excel. La fonction Filtre d’Excel est un outil puissant et polyvalent qui peut transformer votre flux de travail d’analyse de données, en augmentant considérablement votre productivité. Ce guide complet vous fera découvrir un large éventail de techniques et de scénarios réels, vous permettant de filtrer efficacement les données dans Excel et d’en extraire facilement des informations précieuses.
Principaux enseignements
- Filtrage polyvalent des données : La fonction Filtre d’Excel vous permet de filtrer les données en fonction de différents critères, ce qui rend l’analyse des données plus efficace.
- Conditions multiples : Appliquez des conditions ET et OU pour affiner vos filtres de données en vue d’une analyse précise.
- Traitement de l’absence de données correspondantes : Spécifiez une valeur de retour par défaut lorsqu’aucune donnée ne correspond aux critères du filtre.
- Correspondances textuelles partielles : Utilisez les fonctions SEARCH et ISNUMBER pour filtrer les données sur la base de correspondances partielles de texte.
- Filtrage par une autre liste : Utilisez la fonction COUNTIFS pour filtrer les données en fonction des valeurs d’une autre plage.
- Filtrage interactif : Mettez en œuvre des slicers pour une expérience de filtrage interactive et conviviale.
- Colonnes spécifiques dans l’ordre : La fonction CHOOSECOLS vous permet de renvoyer des colonnes spécifiques dans l’ordre souhaité.
- Listes dépendantes dynamiques : Combinez la validation des données avec la fonction INDIRECT pour créer des listes dynamiques de validation des données dépendantes.
- Augmentez votre productivité : La maîtrise de techniques de filtrage avancées peut rationaliser votre flux de travail et améliorer votre productivité.
Liens rapides :
- Fonction de filtrage d’Excel
- Application de conditions multiples pour un filtrage précis
- Traitement des scénarios sans données correspondantes
- Filtrage basé sur des correspondances partielles de texte
- Filtrage des données sur la base d’une autre liste
- Filtrage interactif avec des tranches
- Affichage de tous les éléments ou d’éléments filtrés spécifiques avec SEQUENCE
- Sélection de colonnes spécifiques dans l’ordre souhaité
- Création de listes de validation de données dépendantes et dynamiques
Fonction de filtrage d’Excel
À la base, la fonction Filtre Excel se compose de trois éléments essentiels : le tableau ou la plage de données que vous souhaitez filtrer, la condition ou les critères que vous souhaitez appliquer aux données, et une valeur facultative à renvoyer si aucun point de données correspondant n’est trouvé. La condition est un aspect essentiel de la fonction, car elle détermine les points de données spécifiques qui seront inclus dans les résultats filtrés sur la base d’une évaluation vrai/faux.
- Tableau : La plage de données à filtrer, par exemple A2:C10.
- Condition : Le critère que vous souhaitez appliquer aux données, par exemple B2:B10= »Ventes ».
- If_empty : Une valeur facultative à renvoyer si aucune donnée ne correspond à la condition, comme « Aucune donnée ».
Application de plusieurs conditions pour un filtrage précis
Dans de nombreux scénarios réels, vous pouvez avoir besoin de filtrer vos données sur la base de plusieurs conditions simultanées. C’est là que les opérations logiques entrent en jeu, en vous permettant d’affiner vos filtres avec précision :
- Conditions ET : Lorsque vous souhaitez vous assurer que toutes les conditions spécifiées sont remplies, vous pouvez utiliser la multiplication logique. Par exemple,
=FILTER(A2:C10, (B2:B10="Ventes") * (C2:C10>1000))filtrera les lignes dont la colonne B est « Ventes » et la colonne C est supérieure à 1000. - Conditions OR : Si vous souhaitez inclure les lignes qui répondent à l’une des conditions spécifiées, vous pouvez utiliser l’addition logique. Par exemple,
=FILTER(A2:C10, (B2:B10="Ventes") + (C2:C10>1000))filtrera les lignes dont la colonne B est « Ventes » ou la colonne C est supérieure à 1000.
En combinant les conditions AND et OR, vous pouvez créer des filtres très ciblés qui répondent précisément à vos besoins en matière d’analyse de données.
Traitement des scénarios sans données correspondantes
Dans certains cas, vos critères de filtrage peuvent ne correspondre à aucun point de données dans la plage spécifiée. Pour gérer ces scénarios avec élégance, vous pouvez spécifier une valeur de retour par défaut qui sera affichée lorsqu’aucune valeur ne correspond aux conditions de votre filtre. Par exemple, =FILTER(A2:C10, B2:B10="Marketing", "Aucune donnée") renverra « Aucune donnée » si aucune ligne de la plage A2:C10 n’a la valeur « Marketing » dans la colonne B.
Regardez cette vidéo sur YouTube.
Voici une sélection d’autres articles issus de notre vaste bibliothèque de contenus qui pourraient vous intéresser sur le thème de l’amélioration de vos compétences en matière de feuilles de calcul Microsoft Excel. tels que Nettoyage de données, formules et le nouveau Copilot AI de Microsoft :
- Comment utiliser Copilot AI dans Excel, Word et Powerpoint
- 9 fonctions Excel pour faire passer vos feuilles de calcul au niveau supérieur
- Création d’agents d’intelligence artificielle pour analyser les données des feuilles de calcul Excel et plus encore
- 10 Formules MS Excel pour créer des feuilles de calcul de haut niveau
- 11 trucs et astuces de nettoyage des données Excel pour améliorer vos feuilles de calcul
Filtrage basé sur des correspondances partielles de texte
Il peut arriver que vous ayez besoin de filtrer vos données sur la base de correspondances partielles de texte plutôt que de correspondances exactes. Pour ce faire, vous pouvez exploiter la puissance des fonctions SEARCH et ISNUMBER en combinaison avec la fonction Filter. Par exemple, =FILTER(A2:C10, ISNUMBER(SEARCH("Sales", B2:B10))) filtrera les lignes dont la colonne B contient le mot « Sales » n’importe où dans le texte.
Filtrage des données sur la base d’une autre liste
Dans certains cas, vous pouvez souhaiter filtrer vos données sur la base des valeurs présentes dans une autre liste ou plage. La fonction COUNTIFS s’avère alors très utile. Par exemple, =FILTER(A2:C10, COUNTIFS(D2:D10, B2:B10)) filtrera les lignes de la plage A2:C10 dont la valeur correspondante dans la colonne B correspond à une valeur présente dans la plage D2:D10.
Filtrage interactif avec des tranches
Les slicers offrent un moyen intuitif et convivial de filtrer les données de manière interactive. En capturant les éléments sélectionnés dans les slicers, vous pouvez filtrer dynamiquement vos données à l’aide de la fonction Filtre. Par exemple, si vous avez un slicer lié à la colonne B, vous pouvez utiliser la formule =FILTER(A2:C10, ISNUMBER(MATCH(B2:B10, slicer_selection, 0 )) pour filtrer les lignes en fonction des sélections du slicer de l’utilisateur.
Affichage de tous les éléments ou d’éléments filtrés spécifiques avec SEQUENCE
La fonction polyvalente SEQUENCE peut être utilisée pour afficher tous les éléments d’une plage ou des éléments filtrés spécifiques en fonction de vos besoins. Par exemple, =FILTER(A2:C10, SEQUENCE(ROWS(A2:C10), 1, 1, 1)) renvoie toutes les lignes de la plage A2:C10. En modifiant les arguments de la fonction SEQUENCE, vous pouvez contrôler quelles lignes spécifiques sont affichées dans les résultats filtrés.
Sélection de colonnes spécifiques dans l’ordre souhaité
Lorsque vous filtrez des données, vous pouvez souhaiter ne renvoyer que certaines colonnes des résultats filtrés dans l’ordre souhaité. La fonction CHOOSECOLS simplifie ce processus. Par exemple, =CHOOSECOLS(A2:C10, 1, 3) renvoie les colonnes 1 et 3 de la plage A2:C10 dans l’ordre spécifié.
Pour offrir une expérience de filtrage plus interactive et personnalisable, vous pouvez permettre aux utilisateurs de sélectionner les colonnes qu’ils souhaitent afficher dans les résultats filtrés. En exploitant la fonction MATCH, vous pouvez filtrer dynamiquement les données en fonction des colonnes sélectionnées par l’utilisateur. Par exemple, =FILTER(A2:C10, B2:B10="Sales", MATCH(user_selection, A1:C1, 0)) filtrera les lignes dont la colonne B est « Sales » et renverra les colonnes en fonction de la sélection de l’utilisateur.
Création de listes de validation de données dynamiques dépendantes
Les listes de validation des données sont une fonctionnalité puissante d’Excel qui vous permet de limiter la saisie de l’utilisateur à des options prédéfinies. En combinant la validation des données avec la fonction INDIRECT, vous pouvez créer des listes dépendantes dynamiques qui se mettent automatiquement à jour en fonction des critères sélectionnés. Par exemple, la formule =INDIRECT("Liste_" & A1) crée une liste dépendante qui se met à jour dynamiquement en fonction de la valeur de la cellule A1.
- Simplifier la saisie des données : Les utilisateurs peuvent sélectionner des options prédéfinies, ce qui réduit les erreurs et les incohérences.
- Améliorer l’intégrité des données : Les listes dépendantes garantissent que seules des combinaisons de données valides sont saisies.
- Améliorer l’expérience de l’utilisateur : Les listes dynamiques offrent un processus de saisie des données plus intuitif et interactif.
En maîtrisant ces techniques de filtrage avancées et en exploitant tout le potentiel de la fonction Filtre d’Excel, vous pouvez rationaliser votre flux de travail d’analyse des données, extraire efficacement des informations précieuses et améliorer considérablement votre productivité. Que vous travailliez avec de petits ensembles de données ou de grandes feuilles de calcul complexes, la fonction Filtre vous permet d’explorer rapidement les données les plus importantes, ce qui vous permet de gagner du temps et d’économiser des efforts.
Crédit vidéo : Source
Lire plus Guide:
- Comment utiliser les listes de recherche Excel pour améliorer vos analyses de données, vos feuilles de calcul et vos flux de travail ?
- 5 outils Excel puissants pour améliorer l’analyse et l’efficacité de vos données
- 25 fonctions Excel pour la modélisation financière
- Comment créer des cartes thermiques Excel pour visualiser facilement de grands ensembles de données ?
- Utiliser les tableaux de bord Excel pour l’analyse visuelle des données
- Comment créer un formulaire Excel de saisie de données – entièrement automatisé



