Bienvenue sur ProGuideAH, Voici un guide sur « Comment ajouter des mods à Minecraft 1.19 », Bon jeu.
Les mods ont toujours été une partie importante de Minecraft, et si vous jouez principalement à l’édition Java, vous avez probablement essayé au moins un mod dans le passé. Avec la version 1.19 de Minecraft disponible maintenant, la plupart des mods sont encore en train de déplacer leur infrastructure pour être compatible avec la 1.19. Aujourd’hui, notre guide des mods va vous montrer comment ajouter des mods à Minecraft 1.19.
Ajout de mods à Minecraft 1.19
Depuis la sortie originale de Minecraft sur PC en 2011, les mods sont devenus beaucoup, beaucoup plus faciles à gérer et à installer. Avant, c’était un cauchemar d’essayer de faire fonctionner certains mods, mais maintenant c’est aussi simple que d’appuyer sur un bouton.
Auparavant, vous deviez modifier manuellement les bocaux de données de Minecraft pour ajouter des mods. Vous deviez ouvrir les bocaux, puis placer les bons fichiers de mods et espérer que tout fonctionne.
Maintenant, vous n’avez pas à vous soucier de cela ! La façon la plus facile et notre façon préférée d’installer des mods pour Minecraft est d’utiliser un lanceur qui s’occupe de tout pour vous. Il y a un certain nombre de lanceurs construits spécifiquement avec des mods à l’esprit, mais notre favori est facilement GDLauncher.
Le GDLauncher est un lanceur simple et open-source qui peut télécharger automatiquement des mods pour vous à partir du navigateur de mods intégré. Vous avez probablement entendu parler d’autres lanceurs populaires comme CurseForge, mais nous recommandons plutôt GDLauncher car il n’a pas de publicité.
Alors, commençons et installons un mod ! Tout d’abord, téléchargez GDLauncher depuis le site Web que nous avons indiqué plus haut. GDLauncher est disponible sur Windows, MacOS et Linux.
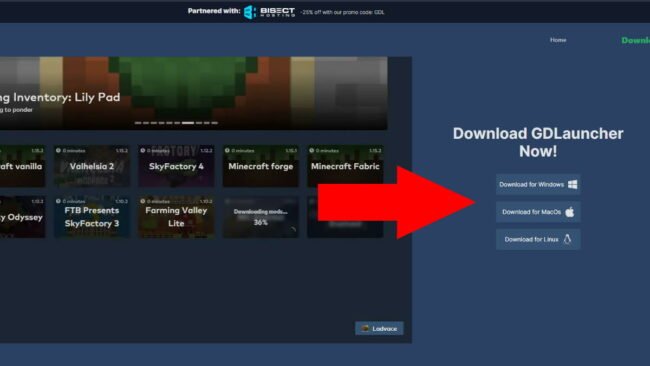
Une fois qu’il est téléchargé, allez-y et exécutez l’application. Vous serez invité à vous connecter avec votre compte Mojang ou Microsoft si vous avez fusionné vos comptes, ce que vous devriez déjà avoir fait.
Maintenant que vous êtes connecté, vous serez sur le menu principal, qui devrait être vide. C’est là que vos instances de Minecraft iront, une fois que vous en aurez installé une avec des mods. C’est ce que nous allons faire, alors cliquez sur le plus dans le coin inférieur gauche.
Vous serez amené à l’écran Add New Instance. Vous devriez voir quatre boutons en haut : Vanilla, CurseForge, FTB, et Import Zip. Voici une explication de ces quatre options :
- Vanilla vous permet de choisir parmi toutes les versions normales et officielles de Minecraft.
- CurseForge vous permet de parcourir les packs de mods qui sont répertoriés dans le répertoire de CurseForge. C’est généralement le point de départ pour la plupart des joueurs.
- FTB est un autre répertoire de mods populaire, axé sur les packs de mods à grande échelle.
- Import Zip vous permet d’installer des mods individuels en important le fichier zip téléchargé.
Si c’est la première fois que vous ajoutez des mods, prenons la voie la plus simple et installons un pack de mods. C’est généralement par là que commencent les nouveaux joueurs de mods, parce qu’ils trouvent un pack de mods sympa qu’ils ont envie d’essayer. Cliquez sur l’onglet CurseForge, et vous devriez voir une liste de mods.
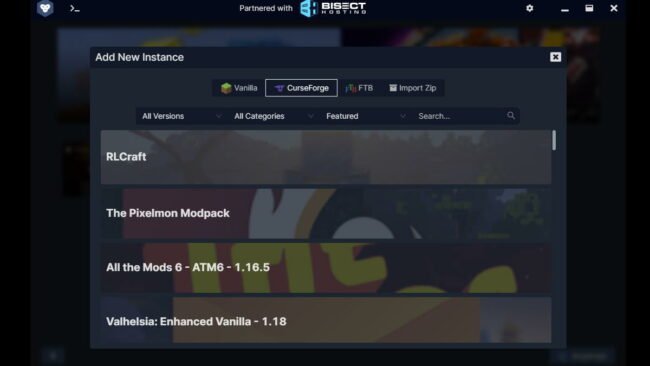
Vous y trouverez de nombreux packs de mods populaires, notamment Valhelsia, RLCraft, Pixelmon, etc. Choisissez simplement celui que vous voulez, puis cliquez sur Télécharger la dernière version. Si vous voulez une version spécifique du mod, cliquez plutôt sur Explorer / Versions.
Si vous voulez des mods pour la version 1.19 uniquement, assurez-vous de cliquer sur le bouton déroulant Toutes les versions et de le régler sur 1.19. Sachez que la version 1.19 est la plus récente de Minecraft et qu’il n’y a pas encore beaucoup de mods pour elle. Vous devrez attendre que les mods existants soient mis à jour pour des raisons de compatibilité.
Si vous ne voulez pas installer un pack de mods, vous pouvez aussi simplement installer des mods individuels en utilisant la fonction Import Zip. Rendez-vous dans le répertoire de mods de CurseForge et téléchargez les fichiers jar individuels.
Vous devrez compresser vos fichiers jar manuellement à l’aide d’une application comme 7-Zip, alors assurez-vous de la télécharger si ce n’est pas déjà fait. Il suffit de compresser tous les fichiers jar téléchargés dans un seul fichier zip.
De retour dans GDLauncher, cliquez sur le bouton Importer Zip, puis localisez votre fichier zip nouvellement créé. GDLauncher devrait automatiquement créer une nouvelle instance avec tous les mods individuels que vous avez mis dans le fichier zip.
Et voilà, c’est fait ! Vous avez installé avec succès un mod pour Minecraft version 1.19. Nous espérons que vous appréciez votre expérience moddée, et si vous avez d’autres questions, faites-le nous savoir dans les commentaires ci-dessous !

