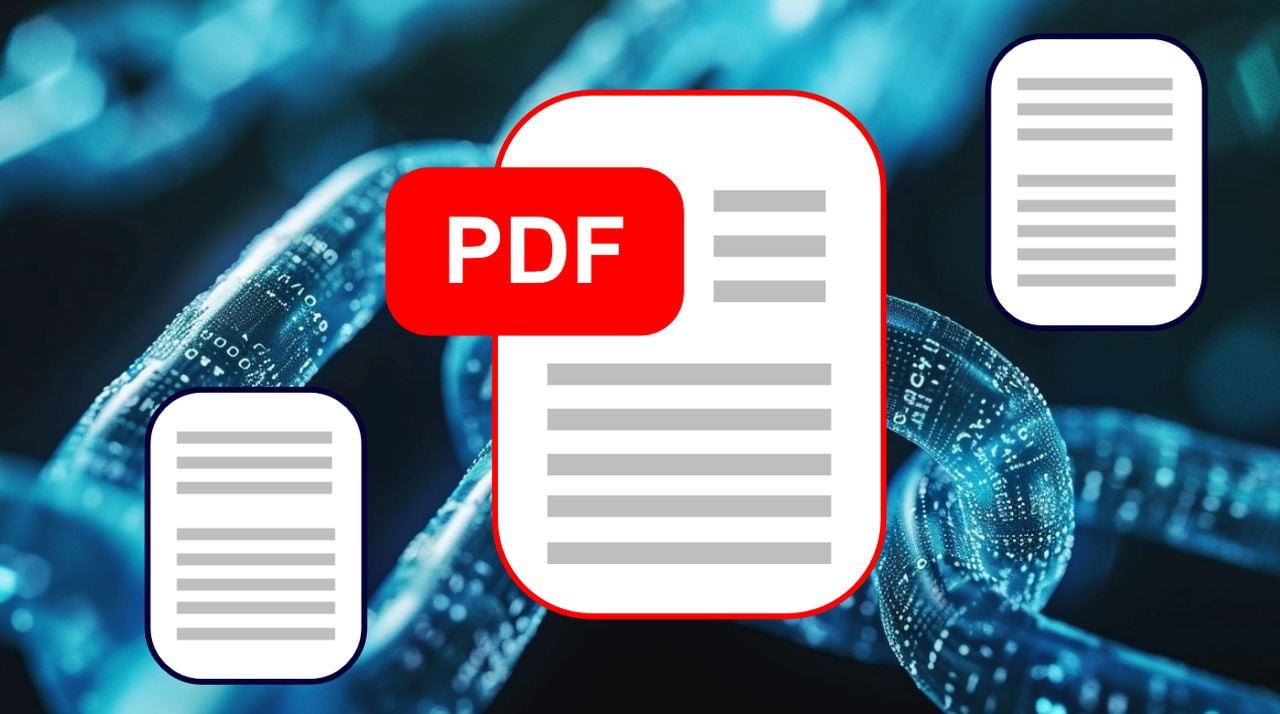
Si vous avez besoin d’apprendre à ajouter des liens (hyperliens) vers des pages web dans vos documents PDF, vous serez heureux d’apprendre que ce guide rapide vous montrera comment le faire dans Microsoft Word, Google Docs et à l’aide d’Adobe Acrobat Pro. Les PDF (Portable Document Format) sont devenus une norme universelle pour le partage de documents sur diverses plateformes et appareils. Ils offrent une expérience de visualisation cohérente et conservent le formatage d’origine du document.
Dans de nombreux cas, vous pouvez ajouter des liens hypertextes vers des pages web dans votre PDF afin de fournir des informations ou des ressources supplémentaires à vos lecteurs. Cet article vous guidera dans le processus d’ajout ou de création d’hyperliens vers des pages web dans un PDF à l’aide de différentes méthodes.
Méthodes d’ajout d’un lien hypertexte dans un PDF à l’aide de différentes applications
Microsoft Word
Si vous avez un document Microsoft Word que vous envisagez de convertir en PDF, vous pouvez ajouter des hyperliens vers des pages web avant de le convertir. Voici comment procéder :
- Ouvrez votre document dans Microsoft Word.
- Mettez le texte en surbrillance ou sélectionnez l’objet que vous souhaitez utiliser comme lien hypertexte.
- Cliquez avec le bouton droit de la souris sur le texte ou l’objet sélectionné et choisissez « Hyperlien » dans le menu.
- Dans la boîte de dialogue « Insérer un lien hypertexte », tapez ou collez l’URL de la page web vers laquelle vous souhaitez créer un lien dans le champ « Adresse ».
- Cliquez sur « OK » pour créer l’hyperlien.
- Enregistrez votre document, puis convertissez-le en PDF à l’aide de la fonction d’exportation PDF intégrée à Word ou d’une imprimante virtuelle comme Adobe PDF.
Google Docs
Google Docs est un outil de traitement de texte en ligne très répandu qui vous permet de créer et de modifier des documents dans votre navigateur web. Vous pouvez ajouter des liens hypertextes vers des pages web dans votre document Google Doc, puis l’exporter au format PDF. Voici comment procéder :
- Ouvrez votre document dans Google Documents.
- Mettez le texte en surbrillance ou sélectionnez l’objet que vous souhaitez utiliser comme lien hypertexte.
- Cliquez sur le menu « Insertion » et sélectionnez « Lien ».
- Dans la boîte de dialogue « Lien », saisissez ou collez l’URL de la page web vers laquelle vous souhaitez créer un lien dans le champ « Adresse web ».
- Cliquez sur « Appliquer » pour créer le lien hypertexte.
- Pour exporter votre document au format PDF, cliquez sur le menu « Fichier » et sélectionnez « Télécharger » > « Document PDF (.pdf) ».
Adobe Acrobat Pro
Adobe Acrobat Pro est un outil puissant qui permet de créer, d’éditer et de gérer des PDF. Voici comment ajouter un lien hypertexte à une page web à l’aide d’Adobe Acrobat Pro :
- Ouvrez votre PDF dans Adobe Acrobat Pro.
- Naviguez jusqu’à la page où vous souhaitez ajouter l’hyperlien.
- Sélectionnez l’outil « Modifier le PDF » dans la barre d’outils de droite.
- Cliquez sur l’outil « Lien » dans la barre d’outils en haut de l’écran.
- Dessinez un rectangle autour du texte ou de la zone où vous souhaitez placer l’hyperlien.
- Dans la boîte de dialogue « Créer un lien », sélectionnez « Ouvrir une page web » comme action du lien.
- Saisissez l’URL de la page web vers laquelle vous souhaitez créer un lien dans le champ « Saisir une URL ».
- Cliquez sur « OK » pour créer le lien hypertexte.
- Enregistrez votre PDF pour conserver les modifications.
Conseils pour créer des liens hypertextes efficaces
- Utilisez un texte descriptif pour vos hyperliens afin de donner aux lecteurs une idée claire de l’endroit où le lien les mènera.
- Veillez à ce que les hyperliens se distinguent facilement du reste du texte en utilisant une couleur différente ou en les soulignant.
- Testez vos hyperliens après les avoir ajoutés à votre PDF pour vous assurer qu’ils fonctionnent correctement et qu’ils mènent à la page web voulue.
- Envisagez d’utiliser des raccourcisseurs d’URL pour les adresses web longues et complexes afin de rendre vos hyperliens plus faciles à gérer et plus attrayants sur le plan visuel.
L’ajout d’hyperliens vers des pages web dans vos PDF peut grandement améliorer l’expérience du lecteur en lui permettant d’accéder rapidement à des informations et à des ressources supplémentaires. Que vous utilisiez Adobe Acrobat Pro, Microsoft Word ou Google Docs, le processus de création d’hyperliens est relativement simple. En suivant les méthodes décrites dans cet article et en gardant à l’esprit les conseils pour créer des hyperliens efficaces, vous pouvez facilement incorporer des liens vers des pages web dans vos PDF et les rendre plus interactifs et informatifs pour votre public. Vous pourriez également être intéressé par nos autres guides qui vous montrent comment
Modifier gratuitement des fichiers PDF sur Mac
Si vous travaillez avec des fichiers PDF sur votre Mac et que vous avez besoin de les modifier, vous vous demandez peut-être s’il existe des options gratuites. Heureusement, il existe plusieurs façons d’éditer des fichiers PDF sur votre Mac sans dépenser d’argent. Consultez le guide sur l’édition gratuite de fichiers PDF sur votre Apple Mac pour découvrir les outils intégrés et les applications tierces gratuites que vous pouvez utiliser pour modifier, annoter et manipuler vos PDF en toute simplicité. Que vous ayez besoin de remplir des formulaires, d’ajouter des commentaires ou de modifier du texte ou des images, notre guide vous couvre.
Impression et enregistrement de documents au format PDF sur Mac
Si vous devez créer un fichier PDF à partir d’un document, d’une page web ou de tout autre contenu imprimable sur votre MacBook, vous pouvez facilement le faire à l’aide de la fonction intégrée « Imprimer au format PDF ». Cette fonctionnalité vous permet de générer un fichier PDF sans avoir recours à un logiciel supplémentaire ou à une application tierce. Notre guide pas à pas sur l’enregistrement au format PDF sur les ordinateurs Apple Mac pour les enregistrer en tant que fichiers vous guidera tout au long du processus, en vous montrant comment accéder à la fonctionnalité à partir de la boîte de dialogue d’impression, choisir les paramètres appropriés et enregistrer votre fichier PDF nouvellement créé. En maîtrisant cette technique simple, vous serez en mesure de créer des fichiers PDF à partir de pratiquement n’importe quelle application sur votre MacBook.
Signer un PDF sur Mac gratuitement
La signature d’un document PDF sur votre Mac ne doit pas être un processus compliqué ou coûteux. Si vous avez besoin d’ajouter votre signature à un fichier PDF, il existe plusieurs méthodes gratuites qui vous permettent de le faire rapidement et facilement. Notre guide sur la signature d’un PDF sur Mac en utilisant votre propre signature gratuitement explore les différentes options, y compris l’utilisation de l’application Aperçu intégrée, qui vous permet de créer et d’appliquer une signature manuscrite à l’aide de votre pavé tactile ou de votre appareil photo. Nous abordons également d’autres méthodes, telles que l’utilisation d’applications tierces gratuites ou de services en ligne qui simplifient le processus d’ajout de votre signature à un PDF. En suivant notre guide, vous pourrez signer en toute confiance vos documents PDF sur votre Mac sans avoir besoin de logiciels ou d’abonnements coûteux.



