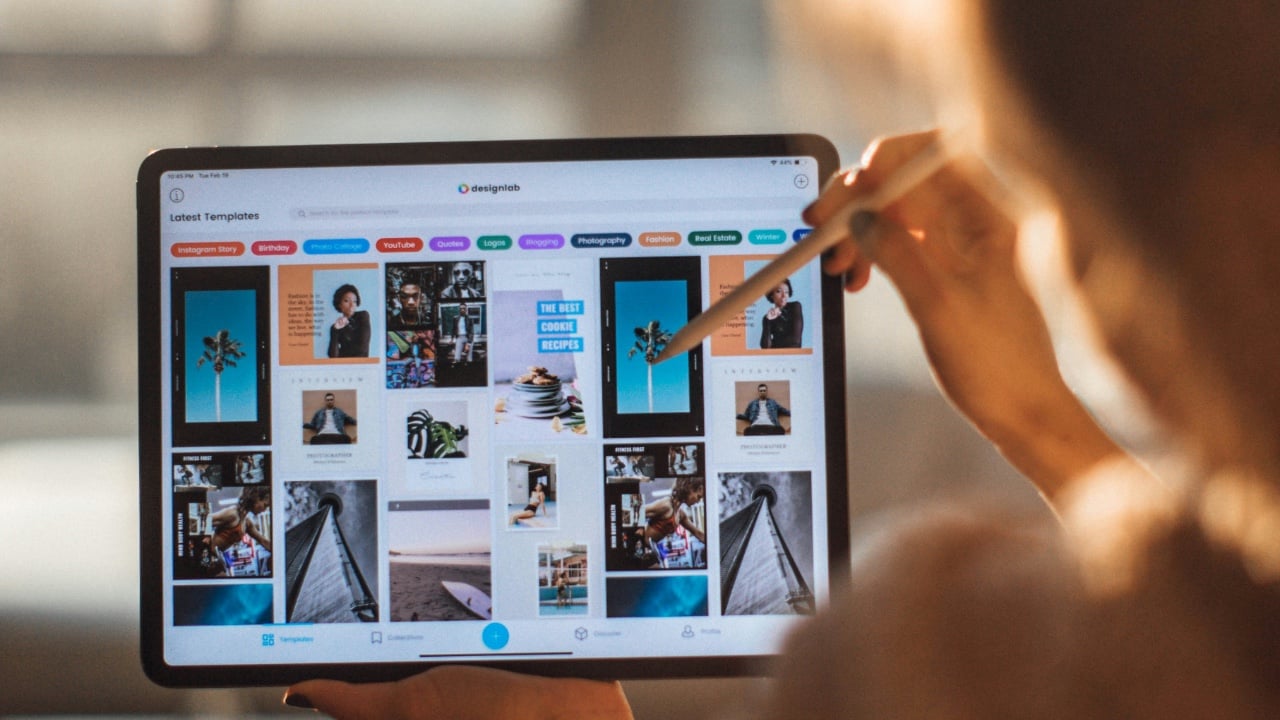
Les captures d’écran constituent un instrument essentiel pour documenter et conserver des données visuelles sur votre iPad, et offrent un large éventail d’applications, tant pratiques que créatives. Que votre objectif soit de fournir des exemples clairs et visuels dans un tutoriel technologique, de créer des mèmes attrayants pour les médias sociaux ou de sauvegarder en toute sécurité l’enregistrement d’une interaction avec le service client, la maîtrise de l’art de la capture d’écran vous permet d’élever votre niveau de compétence avec l’appareil au rang d’utilisateur chevronné.
Conscient de la diversité des modèles d’iPad et des préférences des utilisateurs, ce guide complet est consacré à l’exploration de la multitude de méthodes disponibles pour réaliser des captures d’écran. Il vise à vous fournir les connaissances nécessaires pour utiliser efficacement cette fonctionnalité, quelle que soit la version spécifique de l’iPad que vous possédez ou vos scénarios d’utilisation personnels.
Méthode 1 : Modèles d’iPad avec bouton d’accueil
- Naviguez : Ouvrez l’écran que vous souhaitez capturer. Il peut s’agir d’un site web, d’une application, d’un jeu, etc.
- Appuyez et relâchez : Appuyez simultanément sur le bouton supérieur (anciennement appelé bouton d’alimentation ou de veille/éveil) et sur le bouton d’accueil, puis relâchez-les rapidement.
- Confirmation visuelle/auditive : L’écran clignote brièvement en blanc et vous pouvez entendre le son de l’obturateur de l’appareil photo (si le volume est activé).
- Aperçu de la vignette : Une petite vignette de votre capture d’écran apparaît dans le coin inférieur gauche de votre écran.
Méthode 2 : Modèles d’iPad sans bouton d’accueil (iPads à identification faciale)
- Naviguer : Accédez à l’écran qui contient les informations que vous souhaitez capturer.
- Appuyez et relâchez : Appuyez simultanément sur le bouton supérieur et sur l’un des boutons de volume (haut ou bas), puis relâchez-les rapidement.
- Confirmation visuelle/auditive : L’écran clignote brièvement en blanc et vous pouvez entendre le son de l’obturateur de l’appareil photo (si le volume est activé).
- Aperçu de la vignette : Une petite vignette de votre capture d’écran apparaît dans le coin inférieur gauche de votre écran.
Modification et enregistrement de votre capture d’écran
- Appuyez sur la vignette : Appuyez sur l’aperçu de la vignette pour ouvrir la capture d’écran dans Markup. Ici, vous pouvez :
- Recadrer l’image.
- Dessiner ou écrire dessus avec votre doigt ou l’Apple Pencil.
- Ajouter du texte, des formes et votre signature.
- Enregistrer ou partager : Après avoir modifié l’image (ou si vous souhaitez ne pas la modifier) :
- Touchez « Terminé » dans le coin supérieur gauche.
- Choisissez « Enregistrer dans Photos » pour stocker la capture d’écran dans votre application Photos.
- Choisissez « Enregistrer dans les fichiers » pour la stocker dans un emplacement spécifique du système de fichiers de votre iPad ou sur iCloud Drive.
- L’icône Partager offre des options de partage immédiates (Messages, Mail, etc.).
- Rejeter la vignette : Pour faire disparaître la vignette sans la modifier, faites-la glisser vers la gauche.
Conseils supplémentaires
- AssistiveTouch : Si vous avez des difficultés à appuyer sur les boutons physiques, AssistiveTouch vous permet de prendre des captures d’écran à l’aide de commandes à l’écran. Consultez le guide d’Apple sur l’utilisation d’AssistiveTouch pour obtenir des instructions.
- Apple Pencil : Sur les iPad compatibles, une double pression sur le coin inférieur de votre écran avec votre Apple Pencil permet de réaliser instantanément une capture d’écran.
Résumé
Réaliser des captures d’écran sur votre iPad est un processus remarquablement simple, qui n’en demeure pas moins une compétence extrêmement précieuse à l’ère numérique. Cette capacité transcende la simple commodité, ouvrant la voie à une pléthore d’utilisations qui répondent à une grande variété de besoins.
Que vous compiliez des informations pour votre propre référence, que vous diffusiez des détails à d’autres personnes ou que vous vous lanciez dans la création de vos propres guides techniques, la possibilité de faire une capture d’écran vous donne les moyens de sécuriser précisément les données visuelles dont vous avez besoin. Avec ce guide, vous êtes maintenant bien armé avec les connaissances et les techniques pour capturer le contenu exact dont vous avez besoin sur l’écran de votre iPad, en intégrant de manière transparente cette compétence dans votre boîte à outils numérique à des fins personnelles, éducatives ou professionnelles.
Crédit photo : Roberto Nickson
Lire plus Guide:
- Bloquer les appels, messages et courriels indésirables sur votre iPhone ou iPad
- Comment utiliser les widgets interactifs sur votre iPad
- 8 conseils et astuces géniaux pour l’iPad
- Comment configurer votre nouvel iPad
- Comment mettre à jour votre iPad
- Comment retrouver votre iPhone ou iPad perdu avec Find My



