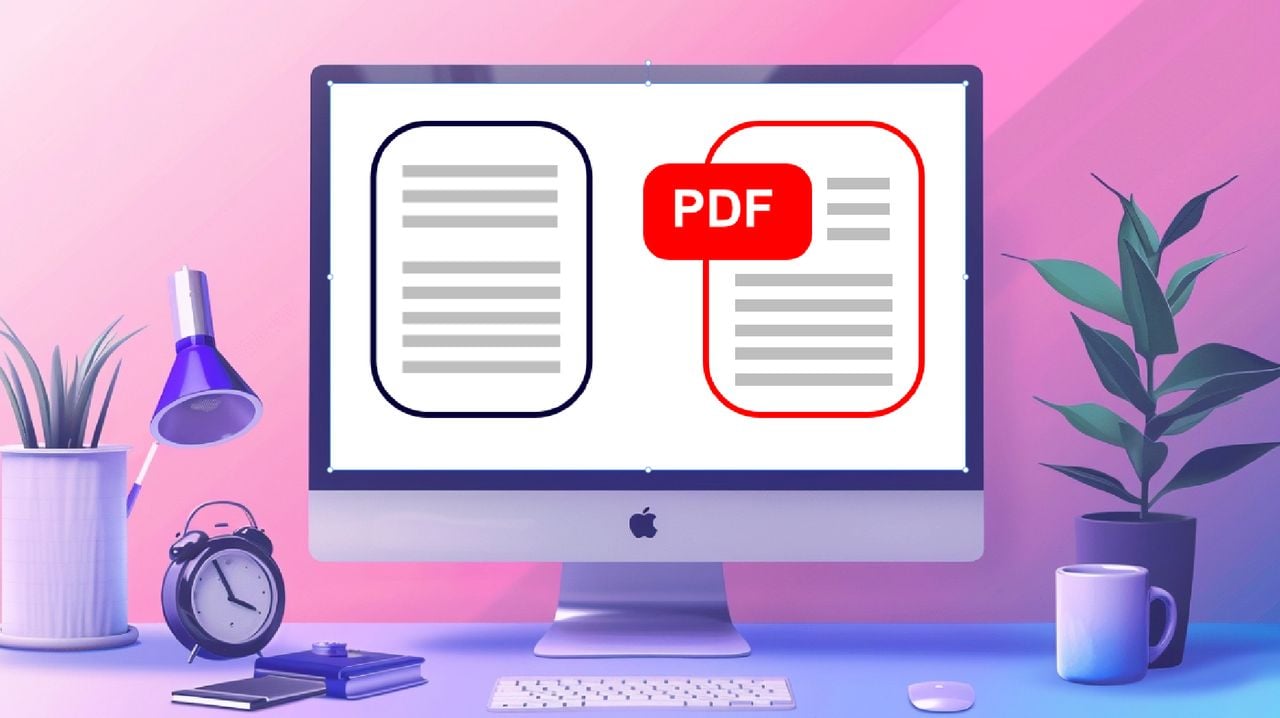
À l’ère du numérique, la signature électronique des documents est devenue de plus en plus courante. De nombreuses personnes se retrouvent dans des situations où elles doivent signer un document PDF, mais n’ont pas accès à des logiciels coûteux ou à des services d’abonnement. Heureusement, si vous possédez un ordinateur Apple Mac, vous pouvez facilement ajouter une signature à un fichier PDF à l’aide d’une fonctionnalité intégrée appelée Quick Look. Ce guide rapide vous explique comment signer gratuitement un fichier PDF sur Mac à l’aide de cette méthode.
L’aperçu rapide est un outil pratique qui vous permet de prévisualiser des fichiers sans les ouvrir dans leurs applications dédiées. Il permet non seulement de gagner du temps, mais aussi de signer rapidement et facilement des documents PDF. Cette fonctionnalité est particulièrement utile pour signer des contrats, des accords ou tout autre document nécessitant une signature personnelle.
Dans ce guide rapide, nous allons vous expliquer, étape par étape, comment ajouter une signature à un fichier PDF à l’aide de Quick Look sur votre Mac. Nous aborderons différentes méthodes de création de signature, notamment à l’aide du trackpad, de l’appareil photo ou même de l’iPhone ou de l’iPad. À la fin de ce guide, vous serez en mesure de signer vos PDF en toute confiance, sans avoir besoin de logiciels ou de dépenses supplémentaires. En utilisant la fonction intégrée Quick Look de macOS.
Signer un PDF sur Mac gratuitement
Pour ajouter une signature à un fichier PDF sur un ordinateur Mac à l’aide de la fonctionnalité gratuite Quick Look intégrée à macOS :
- Localisez le fichier PDF que vous souhaitez signer dans le Finder.
- Sélectionnez le fichier et appuyez sur la barre d’espacement pour ouvrir le PDF dans Quick Look.
- Dans le coin supérieur droit de la fenêtre Quick Look, cliquez sur l’icône Markup (qui ressemble à un crayon à l’intérieur d’un cercle).
- La barre d’outils Markup apparaît en haut de la fenêtre. Cliquez sur le bouton Signature (qui ressemble à un « J » cursif) dans la barre d’outils.
- Un menu déroulant apparaît avec des options permettant de créer une nouvelle signature ou d’utiliser une signature existante. a. Si vous n’avez jamais créé de signature auparavant, cliquez sur « Créer une signature ».
- Une fenêtre s’ouvre avec des options permettant de créer une signature à l’aide du pavé tactile, de l’appareil photo ou de l’iPhone/iPad.
- Pour créer une signature à l’aide de votre trackpad, cliquez sur l’onglet « Trackpad », puis sur le bouton « Cliquez ici pour commencer ». Utilisez votre doigt ou un stylet pour signer votre nom sur le trackpad. Appuyez sur n’importe quelle touche de votre clavier lorsque vous avez terminé.
- Pour créer une signature à l’aide de votre appareil photo, cliquez sur l’onglet « Appareil photo », puis signez votre nom sur une feuille de papier blanc et tenez-la devant l’appareil photo. Assurez-vous que la signature se trouve dans les guides à l’écran et cliquez sur « Terminé » lorsque vous êtes satisfait de la signature capturée. iv. Pour créer une signature à l’aide de votre iPhone ou iPad, cliquez sur l’onglet « iPhone ou iPad », puis suivez les instructions à l’écran pour créer une signature sur votre appareil. b. Si vous avez déjà créé des signatures, elles apparaîtront dans le menu déroulant. Sélectionnez celle que vous souhaitez utiliser.
- Après avoir sélectionné ou créé une signature, votre curseur se transforme en croix. Cliquez et faites glisser le PDF à l’endroit où vous souhaitez placer la signature. Vous pouvez redimensionner la signature en faisant glisser les coins du cadre de délimitation.
- Si nécessaire, vous pouvez ajouter du texte, des formes ou d’autres annotations à l’aide des outils de la barre d’outils Annotation.
- Lorsque vous avez terminé, cliquez sur le bouton « Terminé » dans le coin supérieur droit de la fenêtre.
- Pour enregistrer le PDF signé, allez dans le menu Fichier dans le coin supérieur gauche de votre écran et sélectionnez « Exporter en PDF… » Choisissez un emplacement, renommez le fichier si vous le souhaitez et cliquez sur « Enregistrer ».
C’est tout ! Vous avez maintenant réussi à ajouter une signature à votre PDF à l’aide de Quick Look sur votre Mac. Le PDF signé peut être partagé avec d’autres personnes ou imprimé si nécessaire.
Modification gratuite de fichiers PDF sur Mac
Si vous vous demandez comment modifier des fichiers PDF sur un Mac, vous serez heureux d’apprendre que c’est également facile et gratuit grâce à la fonction Quick Look intégrée. Quick Look permet aux utilisateurs de prévisualiser et d’effectuer des modifications de base sur les PDF sans avoir besoin d’un logiciel dédié, car il est déjà intégré dans le système d’exploitation Mac créé par Apple.
Lire plus Guide:
- Comment éditer gratuitement des fichiers PDF sur Mac
- Comment réaliser des enregistrements d’écran sur votre Mac
- Conseils géniaux pour les débutants sur le Mac d’Apple
- Comment faire une capture d’écran ou un enregistrement d’écran sur votre Mac
- Comment réinitialiser votre Mac
- Améliorez votre flux de travail sur Mac : 15 astuces Spotlight


