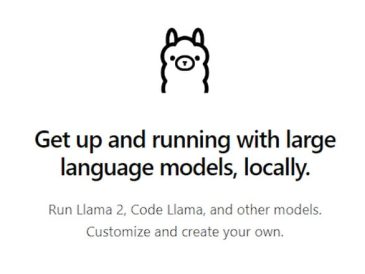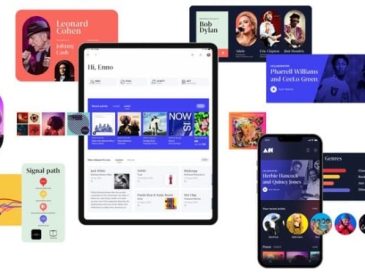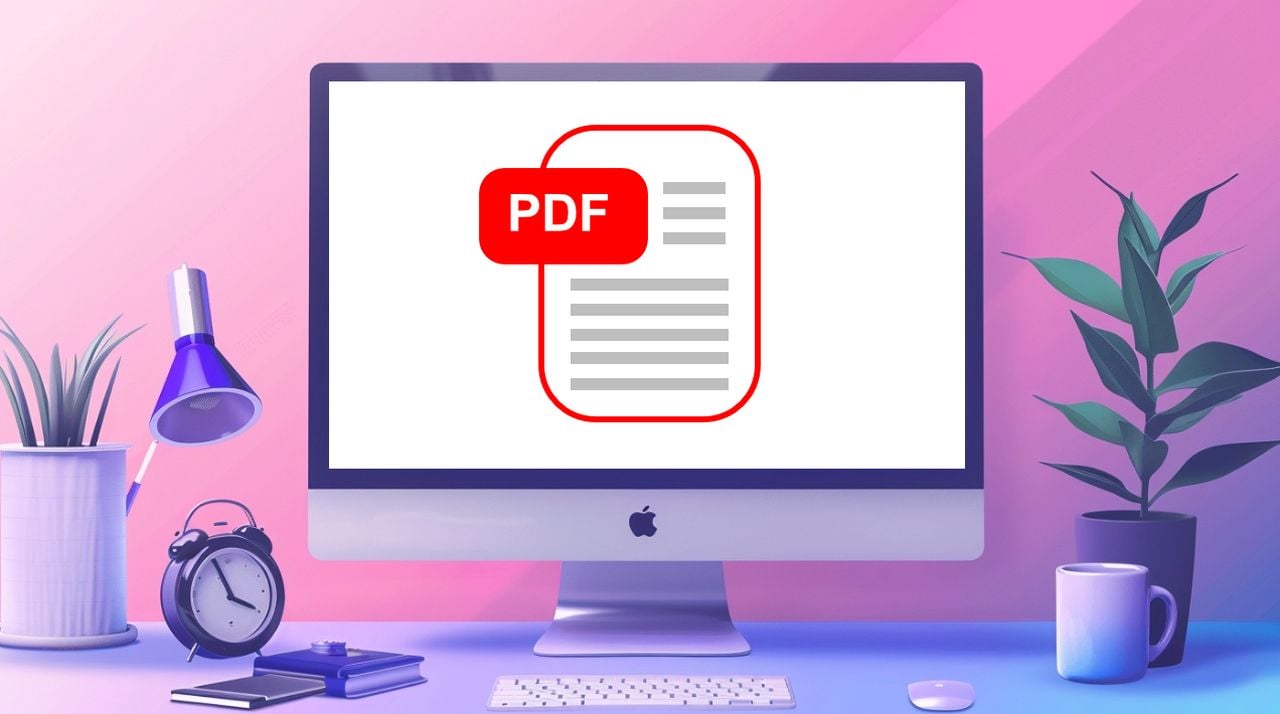
Si vous avez besoin de modifier un fichier PDF mais que vous préférez ne pas dépenser votre argent durement gagné pour acheter une application tierce. Si vous utilisez un ordinateur Apple Mac, vous serez heureux d’apprendre que macOS intègre déjà des fonctions d’édition que vous pouvez utiliser gratuitement. Avant d’aborder les spécificités de l’édition des fichiers PDF, il est important de comprendre la technologie des PDF. Conçus comme un format de document portable par Adobe Systems, les PDF garantissent que les documents apparaissent de la même manière sur différents appareils et plateformes. Pour les éditer, il faut donc des outils capables de gérer leur mise en page fixe tout en autorisant les modifications.
Pour de nombreux utilisateurs de Mac, l’édition de fichiers PDF peut sembler être une tâche qui nécessite un logiciel spécialisé. Toutefois, macOS propose un outil puissant, mais souvent oublié, qui peut simplifier considérablement ce processus : Quick Look. Contrairement à Aperçu, qui est largement connu pour sa capacité à gérer une variété de tâches d’édition pour les images et les PDF, Quick Look offre un moyen rapide et facile de visualiser et d’effectuer des modifications mineures sur les fichiers sans les ouvrir complètement.
Modifier un PDF gratuitement sur Mac à l’aide de Quick Look
Avec la mise à jour de macOS Mojave, Apple a considérablement amélioré les capacités d’édition de PDF directement depuis le Finder ou le bureau à l’aide de Quick Look, parallèlement à l’application bien établie Preview. Ce guide intègre les nouvelles fonctionnalités introduites avec Mojave et fournit une approche étape par étape de l’édition de PDF à l’aide de Quick Look et de Preview, garantissant ainsi une expérience transparente et productive sur votre Mac.
Édition de PDF avec Quick Look
Quick Look est devenu un outil robuste permettant de prévisualiser et de modifier des documents sans avoir à les ouvrir dans les applications associées. Voici comment utiliser Quick Look pour modifier des fichiers PDF :
- Localisez le PDF : Naviguez jusqu’au fichier PDF que vous souhaitez modifier, qui se trouve dans le Finder ou sur votre bureau.
- Activez la recherche rapide : Sélectionnez le fichier PDF et appuyez sur la barre d’espacement. Un aperçu du fichier s’affiche à l’écran.
- Accéder aux outils d’édition : Dans le coin supérieur droit de l’aperçu Quick Look, vous trouverez une icône en forme de crayon. En cliquant sur cette icône, vous accédez à la barre d’outils d’édition.
- Modifiez le PDF :
- La barre d’outils comprend divers outils tels qu’un outil de dessin, des formes et, surtout, un outil de texte (marqué d’un « T » dans une boîte). Sélectionnez l’outil texte pour ajouter du texte au PDF.
- Lorsque vous sélectionnez l’outil texte, une zone de texte avec un espace réservé « Texte » apparaît. Vous pouvez placer cette boîte n’importe où dans le document et taper le texte que vous souhaitez.
- Par défaut, le texte peut apparaître en rouge. Pour modifier son apparence, utilisez les menus déroulants pour ajuster la couleur, la police et la taille de votre texte.
- Certains formulaires PDF sont conçus pour faciliter la saisie, avec des zones de texte et des cases à cocher qui s’affichent automatiquement à l’endroit voulu.
- Finalisez vos modifications : Une fois vos modifications terminées, cliquez sur « Terminé » pour les enregistrer. Vous pouvez maintenant partager le PDF modifié comme vous le souhaitez.
Utilisation de l’aperçu pour des modifications avancées
Si Quick Look est pratique pour les modifications rapides, Preview reste la référence pour les modifications PDF plus détaillées sur Mac :
- Ouvrir avec Aperçu : Cliquez avec le bouton droit de la souris sur votre fichier PDF et sélectionnez « Ouvrir avec > Aperçu » pour accéder à un plus large éventail de fonctions d’édition.
- Texte et annotations : Dans Aperçu, vous pouvez ajouter ou modifier du texte en cliquant sur le bouton « Texte » de la barre d’outils. Pour les annotations, la boîte à outils de balisage d’Aperçu permet de mettre en évidence, de souligner ou de barrer le texte, ainsi que d’ajouter des formes, des notes et des signatures.
- Fusionner des PDF : L’aperçu vous permet de fusionner des documents en faisant glisser des pages d’un PDF vers un autre PDF ouvert dans l’aperçu.
- Ajustements d’images : Modifiez les images d’un PDF en les recadrant ou en ajustant les paramètres de couleur directement dans l’aperçu.
L’édition de fichiers PDF sur un Mac ne doit pas être une opération complexe ou coûteuse. Grâce à l’application Quick Look intégrée et, si vous avez besoin de fonctions plus avancées, à divers outils tiers gratuits, vous pouvez facilement modifier des documents en fonction de vos besoins. Qu’il s’agisse de fusionner des documents, d’ajouter des annotations ou simplement de remplir un formulaire, les outils fournis par macOS offrent une solution robuste pour la plupart des tâches d’édition de PDF. En suivant les astuces et les conseils présentés dans ce guide, vous pouvez naviguer dans le processus avec confiance et facilité, en vous assurant que vos documents sont exactement comme vous le souhaitez.
Applications tierces
Bien qu’Aperçu couvre un large éventail de besoins en matière d’édition, certains utilisateurs recherchent des fonctionnalités qui dépassent son champ d’application. Heureusement, le Mac App Store et d’autres sources proposent des logiciels gratuits aux fonctionnalités étendues.
Lire plus Guide:
- Comment signer un PDF sur Mac gratuitement avec votre signature
- Exploitez la puissance des PDF avec PDF Expert pour Mac
- Conseils géniaux pour les débutants sur le Mac d’Apple
- Comment réaliser des enregistrements d’écran sur votre Mac
- De superbes applications de productivité gratuites pour Mac à découvrir
- Comment faire une capture d’écran ou un enregistrement d’écran sur votre Mac