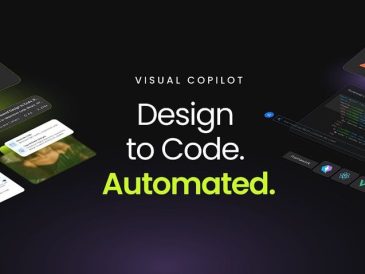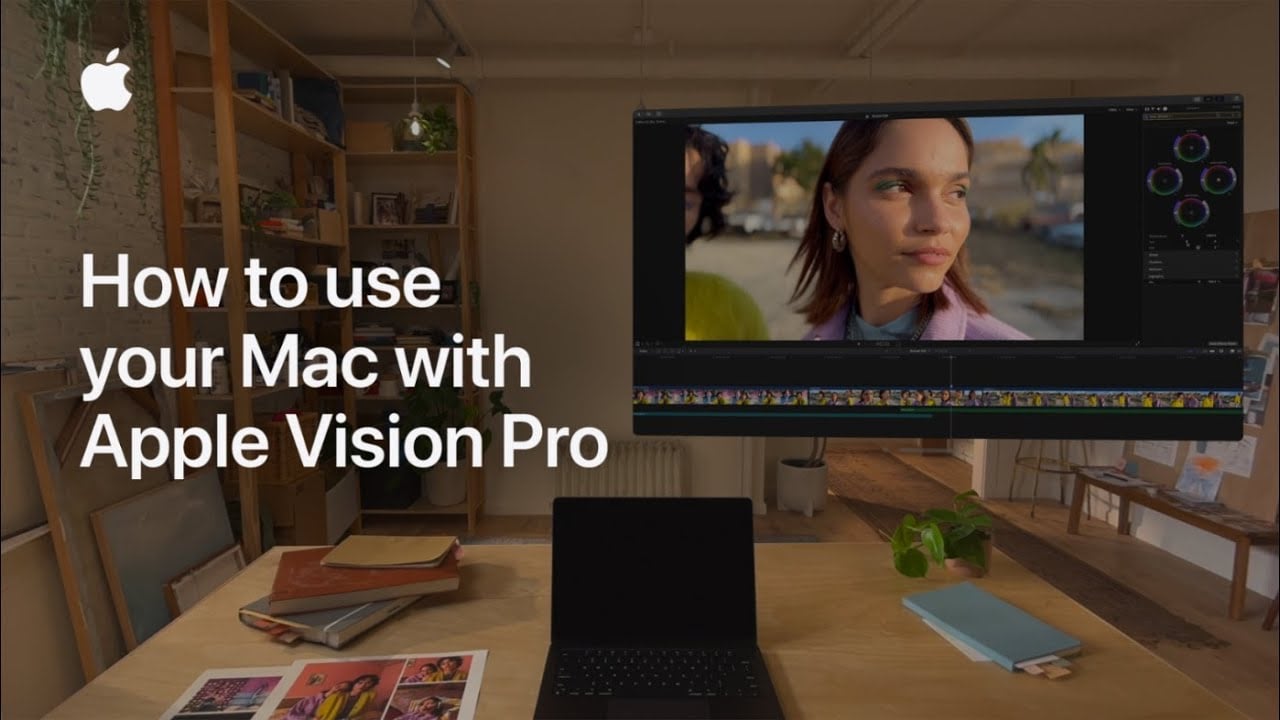
Si vous souhaitez porter votre expérience Mac à un tout autre niveau, l’intégration d’Apple Vision Pro pourrait bien être ce qu’il vous faut. La vidéo ci-dessous, réalisée par Apple, explique comment vous pouvez étendre l’écran de votre Mac pour créer un environnement vaste, privé et immersif à l’aide de la fonction Mac Virtual Display. Cette innovation améliore la productivité et l’expérience globale de l’utilisateur, en offrant un moyen portable et privé de travailler ou de jouer.
Regardez cette vidéo sur YouTube.
Comprendre la configuration
Avant de plonger dans le vaste espace virtuel qu’offre Apple Vision Pro, quelques conditions préalables doivent être remplies pour garantir une installation en douceur. Votre Mac et Apple Vision Pro doivent tous deux fonctionner avec les dernières versions logicielles, macOS Sonoma ou une version ultérieure pour les utilisateurs de Mac étant indispensable. Il est impératif que les deux appareils soient connectés à l’aide du même identifiant Apple, l’authentification à deux facteurs étant activée pour une couche de sécurité supplémentaire. La connectivité est facilitée par le Wi-Fi, le Bluetooth et le trousseau iCloud, qui doit être actif sur les deux appareils pour garantir une intégration transparente.
Initiation de la connexion
Le processus de connexion de votre Apple Vision Pro à votre Mac est étonnamment simple. Une fois dans votre Apple Vision Pro, un espace de travail vide vous accueille, prêt à être connecté. Il vous suffit de regarder votre Mac et d’appuyer sur le bouton « Connecter » qui apparaît pour établir un lien entre les deux appareils. Le Centre de contrôle de votre Apple Vision Pro offre également un autre moyen d’activer cette fonctionnalité, qui permet de se connecter à la fois à des ordinateurs de bureau et à des ordinateurs portables Mac.
Navigation dans votre nouvel écran virtuel
Dès la connexion, l’écran de votre Mac se matérialise sous la forme d’une fenêtre redimensionnable dans l’environnement de l’Apple Vision Pro. Cette fenêtre d’affichage virtuelle peut être déplacée et redimensionnée selon vos préférences en la pinçant et en la faisant glisser à des endroits spécifiques, offrant ainsi une expérience personnalisable qui s’adapte à vos besoins. Que vous travailliez ou que vous vous plongiez dans votre contenu multimédia préféré, la souplesse de réglage de l’affichage garantit que votre environnement virtuel est exactement comme vous le souhaitez.
Terminer votre session
Lorsqu’il est temps de se déconnecter, le processus est aussi simple que d’initier la connexion. Une simple pression sur le bouton « Fermer » en bas de la fenêtre d’affichage virtuel met fin à votre session, ce qui vous permet de retourner dans le monde physique d’un seul geste. Ce processus de déconnexion facile souligne la nature conviviale de l’intégration de l’Apple Vision Pro à votre Mac, ce qui en fait une expérience sans effort du début à la fin.
Ce guide montre clairement que la synergie entre le Mac et l’Apple Vision Pro offre un moyen unique et enrichissant d’interagir avec votre espace de travail numérique. L’intégration transparente permet non seulement de stimuler la productivité, mais aussi d’élever l’expérience utilisateur à une dimension immersive. En suivant les étapes décrites, vous êtes sur la bonne voie pour profiter d’un vaste espace d’affichage privé qui transforme la façon dont vous interagissez avec votre Mac. N’oubliez pas qu’il est essentiel de s’assurer que vos appareils répondent aux exigences de compatibilité et de configuration pour pouvoir bénéficier de cette fonctionnalité innovante. Prenez plaisir à explorer cette nouvelle frontière de la technologie d’affichage virtuel avec votre Apple Vision Pro et votre Mac.
Source et crédit d’image : Apple