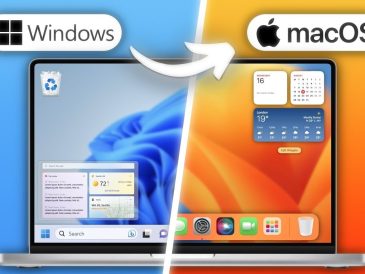Ce guide est conçu pour vous montrer comment désactiver AirDrop sur l’iPhone, l’iPad et le Mac. AirDrop, la solution transparente d’Apple pour le partage sans fil de contenu entre ses appareils, est synonyme de commodité et d’efficacité. Qu’il s’agisse de photos, de vidéos, de documents ou autres, AirDrop simplifie le processus de transfert de fichiers entre les iPhone, iPad et Mac qui se trouvent à proximité. Toutefois, dans certains cas, il est préférable de désactiver cette fonctionnalité. Qu’il s’agisse de préserver l’autonomie de la batterie, d’améliorer la sécurité de votre appareil ou de minimiser les distractions, la désactivation d’AirDrop peut s’avérer bénéfique pour de nombreuses raisons.
Pourquoi la désactivation d’AirDrop peut-elle être une bonne idée ?
- Préservation de la batterie : AirDrop fonctionne à l’aide de Bluetooth et de Wi-Fi. Le fait de le maintenir actif peut légèrement augmenter la consommation de batterie de votre appareil.
- Sécurité renforcée : Malgré les solides mesures de sécurité d’AirDrop, un réglage toujours actif pourrait ouvrir par inadvertance la porte à des transferts de fichiers indésirables.
- Moins de distractions : Les demandes AirDrop non sollicitées peuvent vous déconcentrer, en particulier lorsqu’elles surviennent de manière inattendue.
Désactivation d’AirDrop sur les appareils iOS
La désactivation d’AirDrop sur votre iPhone ou votre iPad peut être réalisée à l’aide de quelques méthodes simples :
En utilisant le Centre de contrôle :
- Balayez vers le bas depuis le coin supérieur droit de l’écran (ou vers le haut depuis le bas si vous utilisez un ancien modèle d’iPhone doté d’un bouton d’accueil) pour faire apparaître le Centre de contrôle.
- Appuyez et maintenez enfoncé le panneau de connectivité, où se trouvent les icônes Wi-Fi, Bluetooth et Mode avion.
- Appuyez sur « AirDrop », puis sélectionnez « Réception désactivée » pour désactiver AirDrop.
Via les paramètres :
- Accédez à « Paramètres » sur votre appareil.
- Tapez sur « Général » puis sur « AirDrop ».
- Sélectionnez « Réception désactivée » pour désactiver AirDrop.
Désactiver AirDrop sur Mac
La désactivation d’AirDrop sur un Mac est tout aussi simple et peut être effectuée de deux manières différentes :
Via le Centre de contrôle :
- Cliquez sur l’icône du Centre de contrôle, représentée par deux interrupteurs à bascule, dans le coin supérieur droit de la barre de menus de votre Mac.
- Sélectionnez « AirDrop », puis choisissez « Personne » pour désactiver la fonction.
En utilisant le Finder :
- Ouvrez une fenêtre du Finder et sélectionnez « AirDrop » dans la barre latérale.
- En bas de la fenêtre AirDrop, cliquez sur « Allow me to be discovered by » et choisissez « No One ».
Réactivation d’AirDrop
Si vous décidez d’activer à nouveau AirDrop, la procédure est simple. Il vous suffit d’inverser les étapes mentionnées ci-dessus, mais de choisir « Contacts uniquement » ou « Tout le monde » en fonction de vos préférences quant aux personnes autorisées à voir votre appareil pour les transferts AirDrop.
Considérations importantes :
- Si vous remarquez que les paramètres AirDrop reviennent à « Tout le monde », cela peut être dû à des restrictions de temps d’écran. Accédez à Réglages > Temps d’écran > Restrictions de contenu et de confidentialité > Applis autorisées pour ajuster ce paramètre.
- La compatibilité avec AirDrop et les méthodes pour l’activer ou le désactiver peuvent varier en fonction de votre appareil et de la version de son système d’exploitation.
Que vous souhaitiez économiser de la batterie, protéger votre vie privée ou simplement vous concentrer sans être interrompu, la gestion des paramètres d’AirDrop peut contribuer de manière significative à votre bien-être numérique. AirDrop offre un moyen rapide et sûr de partager des fichiers entre appareils Apple. En sachant comment contrôler ses fonctionnalités, vous pouvez adapter le comportement de votre appareil à vos besoins.
Vous serez heureux d’apprendre qu’Apple a conçu AirDrop en gardant à l’esprit le confort de l’utilisateur, en offrant une certaine souplesse quant à la manière et au moment de partager vos fichiers. Si vous vous demandez comment ajuster les paramètres AirDrop pour un scénario ou un appareil spécifique, ces instructions constituent une base solide qui vous permettra de profiter des avantages d’AirDrop selon vos conditions. Pour en savoir plus sur la modification des paramètres AirDrop, rendez-vous sur le site d’Apple.
Crédit photo : Lucas Hoang