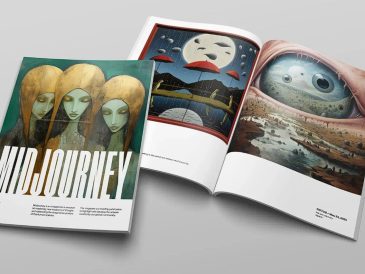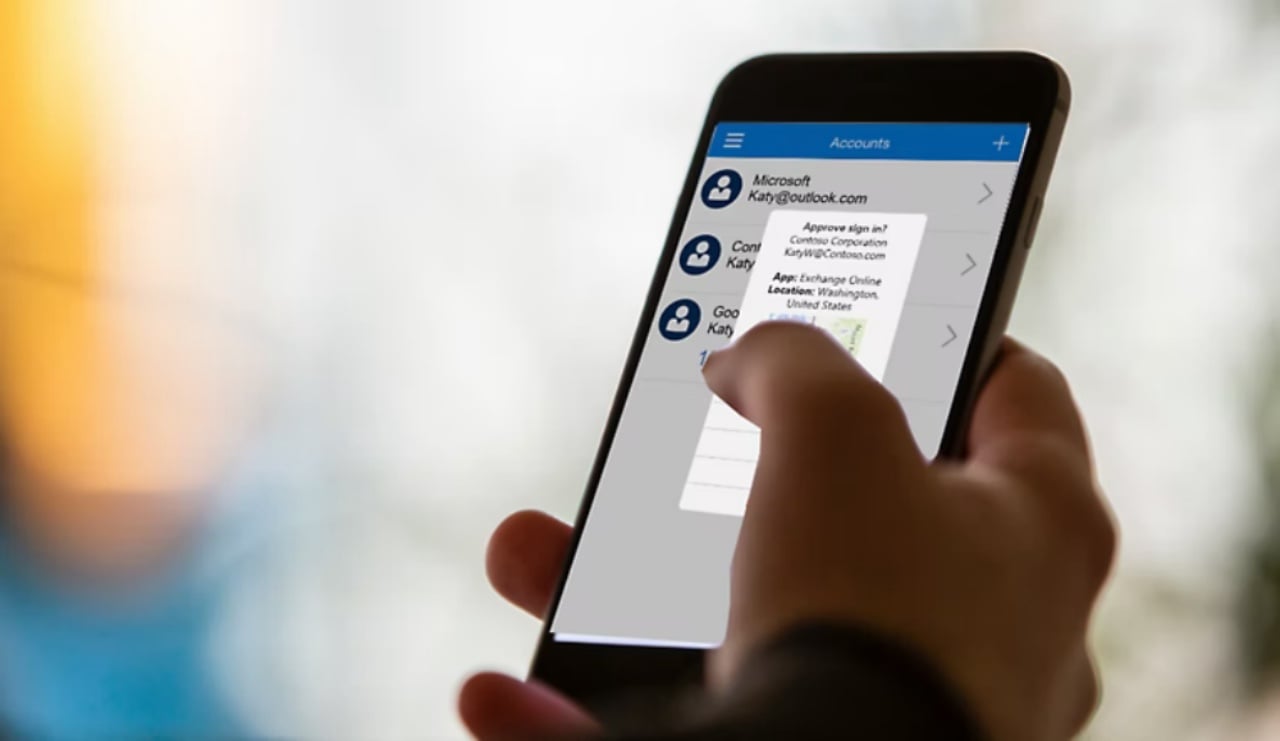
Ce guide vous montrera comment transférer votre Microsoft Authenticator vers votre nouveau téléphone. C’est quelque chose que j’ai dû faire récemment et il m’a fallu un certain temps pour trouver comment le faire. Ce guide couvre à la fois l’iPhone et l’Android et devrait vous faciliter la tâche.
Vous avez un nouveau téléphone rutilant et l’excitation est à son comble. Mais une question cruciale se pose : comment transférer en toute transparence votre application Microsoft Authenticator et ses précieux codes à deux facteurs vers votre nouvel appareil ? Ne vous inquiétez pas, intrépide utilisateur de technologie, car ce guide vous fournira les connaissances nécessaires pour effectuer cette transition en toute simplicité. Nous couvrirons à la fois Android et iOS, en veillant à ce qu’aucune plateforme ne soit laissée de côté.
Avant de commencer : Un grand nombre de sauvegardes
Avant de vous lancer dans cette migration numérique, rappelez-vous la règle d’or de la technologie : les sauvegardes sont vos meilleures amies. Android et iOS proposent tous deux des options intégrées à l’application Microsoft Authenticator pour protéger vos comptes.
Android :
- Ouvrez l’application Microsoft Authenticator.
- Appuyez sur les trois points dans le coin supérieur droit.
- Sélectionnez « Paramètres ».
- Sous « Sauvegarde », activez « Sauvegarde dans le nuage ».
iOS :
- Ouvrez l’application Microsoft Authenticator.
- Appuyez sur l’icône en forme d’engrenage dans le coin inférieur droit.
- Sélectionnez « Compte ».
- Sous « Sauvegarde », basculez sur « Sauvegarde iCloud ».
Passons maintenant au transfert proprement dit !
Méthode 1 : Restauration à partir d’une sauvegarde (recommandée)
Cette méthode est la plus simple pour ceux qui ont suivi les conseils de sauvegarde ci-dessus.
Android :
- Installez l’application Microsoft Authenticator sur votre nouveau téléphone.
- Ouvrez l’application et appuyez sur « Commencer la récupération ».
- Connectez-vous au compte Microsoft que vous avez utilisé pour la sauvegarde sur votre ancien téléphone.
- Vos comptes sauvegardés apparaîtront automatiquement sur votre nouveau téléphone.
iOS :
- Installez l’application Microsoft Authenticator sur votre nouveau téléphone.
- Ouvrez l’application et appuyez sur « Se connecter ».
- Choisissez « Restaurer à partir de la sauvegarde » et entrez votre mot de passe iCloud.
- Sélectionnez la sauvegarde que vous souhaitez restaurer et appuyez sur « Continuer ».
- Vos comptes sauvegardés seront ajoutés à votre nouveau téléphone.
Méthode 2 : Réajout manuel (sans sauvegarde)
Si vous n’êtes pas un mordu de la sauvegarde, n’ayez crainte ! Vous pouvez toujours ajouter manuellement vos comptes.
Sur Android et iOS :
- Ouvrez l’application Microsoft Authenticator sur votre nouveau téléphone.
- Appuyez sur le bouton « + » pour ajouter un compte.
- Choisissez la manière dont vous souhaitez ajouter le compte (par exemple, en scannant un code QR ou en saisissant une clé de configuration).
- Suivez les instructions à l’écran pour ajouter chaque compte individuellement.
Conseil de pro : La plupart des sites web et des services qui utilisent l’authentification à deux facteurs proposent des options de récupération au cas où vous perdriez votre téléphone ou n’auriez pas accès à l’application Authenticator. Veillez à vous familiariser avec ces options pour chacun de vos comptes.
Cycle bonus : La sécurité à l’épreuve des faits
- Veillez à ce que le mot de passe de votre compte Microsoft soit fort et unique. C’est la clé pour déverrouiller vos sauvegardes Authenticator.
- Activez l’authentification à deux facteurs pour votre compte Microsoft. Cela ajoute une couche de sécurité supplémentaire à votre forteresse numérique.
- Envisagez d’utiliser un gestionnaire de mots de passe pour garder une trace de tous vos identifiants de connexion.
Grâce à ces conseils et astuces, le transfert de votre Microsoft Authenticator vers votre nouveau téléphone se fera en douceur et en toute sécurité. Maintenant, partez à la conquête du monde numérique avec la confiance d’un champion de l’authentification à deux facteurs !
Ressources supplémentaires :
- Page d’aide de Microsoft Authenticator (Android) : https://support.microsoft.com/en-us/account-billing/work-or-school-account-help-718b3d92-a8a7-4656-8a05-c0228d346b7d
- Page d’aide de Microsoft Authenticator (iOS) : https://support.microsoft.com/en-us/account-billing/download-and
Nous espérons que ce guide sur la façon de transférer votre application et votre compte Microsoft Authenticator vers votre nouveau téléphone vous sera utile. Si vous avez des commentaires, des suggestions ou des questions, veuillez laisser un commentaire ci-dessous et nous en faire part.