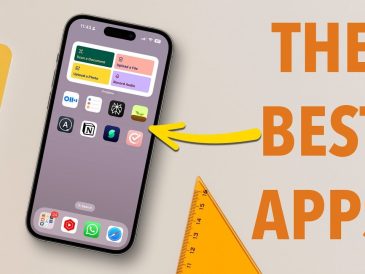Ce guide a pour but de vous montrer comment sauvegarder votre nouvel iPhone. Si vous avez réussi à vous procurer un nouvel iPhone pour Noël, l’une des premières choses à faire est de vous assurer que vos données sont sauvegardées. Que vous mettiez à niveau un ancien modèle ou que vous plongiez pour la première fois dans l’écosystème Apple, la configuration de votre nouvel appareil peut s’avérer passionnante. Mais avant de vous perdre dans les innombrables options de personnalisation, prenez le temps de donner la priorité à un élément crucial : les sauvegardes.
Une sauvegarde appropriée protège vos précieuses données – photos, contacts, messages, paramètres d’applications – contre les imprévus tels que les suppressions accidentelles, les défaillances logicielles ou même les pannes matérielles. C’est comme si vous disposiez d’un filet de sécurité pour votre vie numérique, vous assurant de pouvoir tout restaurer en cas de catastrophe.
Alors, comment sauvegarder votre nouvel iPhone comme un pro ? N’ayez crainte, intrépide aventurier de la technologie ! Ce guide vous fournira les connaissances et les étapes nécessaires pour créer un havre de sécurité pour vos données, vous donnant ainsi la tranquillité d’esprit et la liberté d’explorer votre nouvel iPhone en toute confiance.
Le champ de bataille de la sauvegarde : iCloud contre iTunes/Finder
Apple propose deux méthodes de sauvegarde principales : iCloud et iTunes/Finder. Chacune a ses avantages et ses inconvénients :
1. iCloud :
- La commodité est reine : Les sauvegardes s’effectuent automatiquement par Wi-Fi lorsque votre iPhone est verrouillé, chargé et connecté. Aucun câble ni intervention manuelle n’est nécessaire !
- Accessibilité sur tous les appareils : Restaurez votre sauvegarde sur n’importe quel appareil Apple compatible avec votre compte iCloud.
- Stockage gratuit, avec des limites : Apple vous offre 5 Go de stockage iCloud gratuit, ce qui peut suffire pour les besoins de base. Toutefois, pour les données volumineuses telles que les photos et les vidéos, vous devrez probablement mettre à niveau votre compte pour disposer de plus d’espace.
2. iTunes/Finder :
- Un contrôle détaillé : Choisissez ce qui est sauvegardé et parcourez les sauvegardes précédentes pour une restauration sélective.
- Stockage local : Les sauvegardes sont stockées sur votre ordinateur, ce qui offre un meilleur contrôle et des vitesses de restauration potentiellement plus rapides qu’avec iCloud.
- Nécessite un câble : Vous devez connecter votre iPhone à votre ordinateur à l’aide d’un câble pour lancer et gérer les sauvegardes.
Choisir son champion : La méthode de sauvegarde qui vous convient
Si vous appréciez la commodité et les sauvegardes automatiques, iCloud est un choix fantastique. Il convient parfaitement à la plupart des utilisateurs qui n’ont pas besoin d’un contrôle granulaire ou qui n’ont pas d’énormes quantités de données. De plus, avec iCloud Photos, vos souvenirs sont toujours accessibles depuis n’importe quel appareil.
Pour ceux qui préfèrent la sécurité et le contrôle des sauvegardes locales, iTunes/Finder est la solution idéale. C’est la solution idéale pour les utilisateurs intensifs qui souhaitent gérer leurs données de manière méticuleuse et qui disposent de l’espace de stockage nécessaire pour effectuer des sauvegardes.
En fin de compte, la meilleure méthode dépend de vos besoins et de vos préférences. Tenez compte de votre utilisation des données, du niveau de contrôle souhaité et de l’espace de stockage disponible avant de faire votre choix.
Comment sauvegarder votre nouvel iPhone
Maintenant que vous avez choisi votre méthode de sauvegarde, passons aux choses sérieuses ! Voici comment sauvegarder votre nouvel iPhone :
Sauvegarde iCloud :
- Allez dans Réglages > [Votre nom] > iCloud.
- Touchez Sauvegarde iCloud.
- Assurez-vous que l’option Sauvegarder cet [appareil] est activée.
- Touchez Sauvegarder maintenant.
Et le tour est joué ! Votre iPhone sera automatiquement sauvegardé sur iCloud dès que les conditions seront remplies. Vous pouvez également vérifier la date et l’heure de la dernière sauvegarde sous Sauvegarder maintenant.
Sauvegarde iTunes/Finder :
- Connectez votre iPhone à votre ordinateur à l’aide d’un câble.
- Ouvrez iTunes (Windows) ou Finder (Mac).
- Cliquez sur l’icône iPhone dans le coin supérieur gauche.
- Sélectionnez l’onglet Résumé.
- Cliquez sur Sauvegarder maintenant.
- (Facultatif) Pour crypter votre sauvegarde pour plus de sécurité, cochez la case en regard de Crypter la sauvegarde locale et définissez un mot de passe.
N’oubliez pas que les sauvegardes iTunes/Finder nécessitent une approche manuelle. Planifiez des sauvegardes régulières pour vous assurer que vos données sont toujours protégées.
Conseil bonus : Doublez votre défense avec des sauvegardes cryptées
iCloud et iTunes/Finder proposent tous deux le cryptage de vos sauvegardes, ce qui ajoute une couche de sécurité supplémentaire. C’est particulièrement important si votre sauvegarde contient des informations sensibles. N’oubliez pas de choisir des mots de passe forts pour les sauvegardes cryptées afin de protéger vos données des regards indiscrets.
Une fois vos données sauvegardées, explorez en toute confiance !
En prenant le temps de sauvegarder votre nouvel iPhone, vous avez sécurisé vos précieux souvenirs et posé les bases d’une expérience Apple sans souci. Maintenant, allez de l’avant, personnalisez votre appareil, téléchargez des applications passionnantes et vivez de nouvelles aventures, en sachant que vos données sont toujours protégées. N’oubliez pas qu’un iPhone sauvegardé est un iPhone heureux !
P.S. N’oubliez pas de vérifier régulièrement l’utilisation de votre espace de stockage iCloud et de le mettre à niveau si nécessaire. Un iCloud plein peut empêcher les sauvegardes de se produire, laissant vos données vulnérables. J’espère que ce guide vous a été utile ! Si vous avez des questions ou si vous avez besoin d’aide, n’hésitez pas à me contacter. Pour en savoir plus sur la sauvegarde de votre nouvel iPhone, consultez le site d’assistance d’Apple.
Lire plus Guide:
- Comment transférer des données vers un nouvel iPhone
- Comment récupérer les applications supprimées sur votre iPhone
- Offres : EaseUS MobiMover Pro Lifetime Subscription, économisez 71%.
- Comment restaurer votre iPhone si vous avez oublié votre code d’accès
- 10 conseils pour améliorer les performances de l’iPhone (vidéo)
- Comment utiliser la fonction Find My d’Apple sur l’iPad ou l’iPhone ?