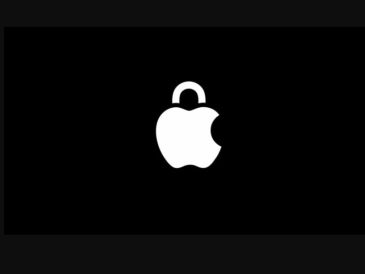Dans le paysage numérique actuel, la capture et le partage de contenu d’écran sont devenus un aspect indispensable de l’utilisation de notre smartphone. Qu’il s’agisse de documenter des informations cruciales, de créer des tutoriels attrayants ou de partager du contenu divertissant sur les médias sociaux, les fonctionnalités de capture et d’enregistrement d’écran sont devenues des outils essentiels pour les utilisateurs d’iPhone. Ce guide complet se penche sur la capture et le partage de l’écran de votre iPhone et fournit des instructions détaillées sur les captures et les enregistrements d’écran.
Partie 1 : Capturer des captures d’écran : Guide étape par étape
Les captures d’écran constituent un excellent moyen de préserver l’état actuel de l’écran de votre iPhone, en capturant des informations, des conversations ou des éléments visuels essentiels. Voyons comment réaliser et modifier des captures d’écran de manière efficace.
Réaliser des captures d’écran en toute simplicité :
- Localisez les boutons essentiels : Identifiez le bouton latéral (anciennement appelé bouton Veille/Éveil) et le bouton d’augmentation du volume sur le côté droit de votre iPhone.
- Appuyez simultanément : Appuyez rapidement et relâchez simultanément le bouton latéral et le bouton d’augmentation du volume. Un son distinct de capture d’écran confirmera la réussite de la capture, sauf si votre appareil est en mode silencieux.
Prendre des captures d’écran avec AssistiveTouch :
- Activez la fonction AssistiveTouch : Pour les iPhones avec Touch ID ou Face ID, accédez à Réglages > Accessibilité > AssistiveTouch et basculez le commutateur pour activer la fonctionnalité. Pour les iPhones dotés de boutons d’accueil, accédez à Réglages > Accessibilité > Bouton d’accueil > AssistiveTouch et suivez la même procédure.
- Accédez au menu AssistiveTouch : Appuyez deux fois sur le bouton d’accueil ou glissez vers le haut depuis le bord inférieur de l’écran pour ouvrir le menu AssistiveTouch.
Capturer avec AssistiveTouch : Appuyez sur l’icône « Appareils » dans le menu AssistiveTouch, puis sélectionnez « Capture d’écran » dans les options.
Modifier des captures d’écran avec précision :
- Accédez au raccourci d’édition : Une fois que vous avez effectué une capture d’écran, une vignette apparaît dans le coin inférieur gauche de l’écran. Appuyez sur la vignette pour ouvrir la fenêtre d’édition.
- Manipulez la capture d’écran : Utilisez les outils d’édition fournis, tels que les outils de dessin, l’insertion de texte et les options de recadrage, pour personnaliser votre capture d’écran à votre convenance.
- Enregistrez ou partagez votre création : Une fois satisfait de vos modifications, appuyez sur le bouton Terminé pour enregistrer la capture d’écran modifiée ou appuyez sur l’icône Partager pour la partager via diverses applications ou services.
Partie 2 : Enregistrer des activités à l’écran : Capturer des instants numériques
Les enregistrements d’écran vous permettent de capturer l’intégralité de l’activité de l’écran de votre iPhone, ce qui les rend idéaux pour créer des didacticiels, démontrer le gameplay ou documenter l’utilisation d’une application. Voici comment enregistrer efficacement les activités de l’écran.
Enregistrer des activités d’écran avec le Centre de contrôle :
- Accédez au Centre de contrôle : Balayez vers le bas depuis le coin supérieur droit de l’écran de votre iPhone pour ouvrir le Centre de contrôle.
- Trouvez le bouton d’enregistrement d’écran : Localisez le bouton d’enregistrement d’écran, ce qui peut nécessiter d’appuyer sur l’option « Personnaliser les contrôles » pour l’ajouter s’il n’est pas visible.
- Lancez l’enregistrement d’écran : Appuyez sur le bouton d’enregistrement d’écran. Un bref compte à rebours s’affiche, suivi du début de l’enregistrement.
- Mettre fin à l’enregistrement : Pour arrêter l’enregistrement, ouvrez à nouveau le Centre de contrôle et appuyez sur le bouton rouge Arrêter l’enregistrement.
Accéder aux enregistrements d’écran :
- Localiser vos enregistrements : Tous les enregistrements d’écran sont stockés dans l’application Photos. Vous pouvez les trouver dans l’album « Enregistrements d’écran » dans la section « Types de médias ».
Modifier et partager des enregistrements d’écran :
- Accédez aux outils d’édition : Ouvrez un enregistrement d’écran dans l’application Photos. Appuyez sur Modifier pour accéder aux outils d’édition.
- Recadrez et annotez : Découpez la vidéo à la longueur souhaitée à l’aide de l’outil de recadrage et ajoutez des annotations, du texte ou des formes à l’aide de l’outil d’annotation.
Résumé
La maîtrise de la capture et de l’enregistrement d’écran sur votre iPhone vous permet de documenter, de partager et d’améliorer efficacement vos expériences numériques. Grâce à ces instructions détaillées, vous pouvez capturer et partager en toute confiance le contenu de l’écran de votre iPhone, qu’il s’agisse de préserver des informations importantes, de créer des didacticiels attrayants ou de présenter des moments de jeu divertissants. Pour en savoir plus sur la manière de réaliser des enregistrements et des captures d’écran sur votre iPhone, rendez-vous sur le site d’Apple.
Crédit photo : John Appleseed
Lire plus Guide:
- Que faire lorsque l’espace de stockage de votre iPhone est saturé ?
- Bloquer les appels, messages et courriels indésirables sur votre iPhone ou iPad
- Comment créer une configuration géniale pour l’iPhone
- 10 astuces géniales pour améliorer votre expérience sur l’iPhone
- Comment utiliser les widgets interactifs dans iOS 17 sur l’iPhone
- 10 astuces iPhone géniales à essayer