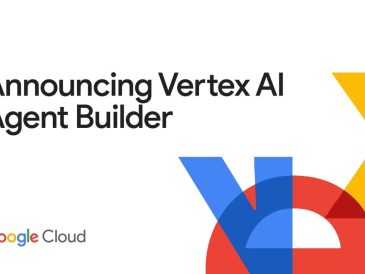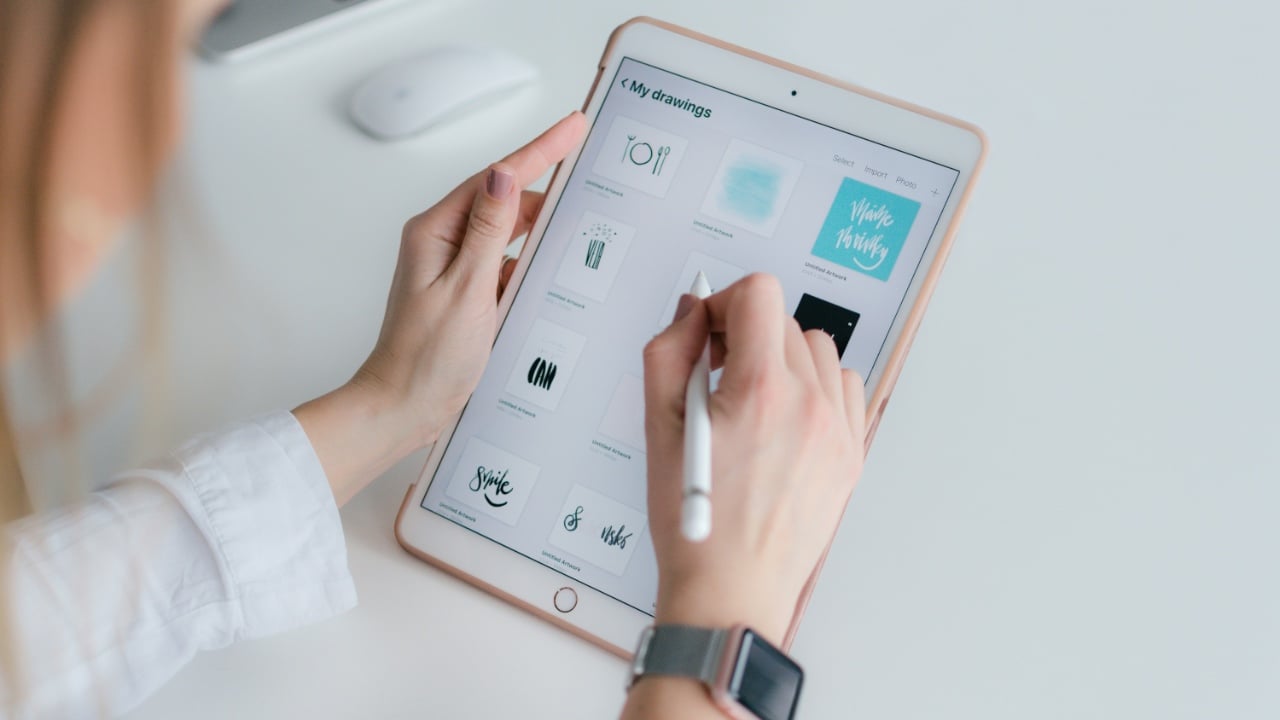
À mesure que la technologie progresse, nos attentes en matière de performances de nos appareils augmentent également. Malheureusement, les anciens iPad peuvent ne pas être en mesure de suivre les dernières applications et les derniers jeux, ce qui leur donne une impression de lenteur et d’inertie. Il existe toutefois quelques solutions pour accélérer votre ancien iPad et améliorer ses performances. Dans cet article, nous allons aborder quelques-uns des meilleurs conseils et astuces pour accélérer un vieil iPad.
Mettre à jour le logiciel
L’une des choses les plus importantes que vous puissiez faire pour accélérer votre vieil iPad est de vous assurer qu’il utilise la dernière version d’iOS. Apple publie régulièrement des mises à jour logicielles pour corriger les bogues, améliorer les performances et ajouter de nouvelles fonctionnalités. Pour vérifier si une mise à jour est disponible, accédez à Réglages > Général > Mise à jour logicielle. Si une mise à jour est disponible, vous pourrez la télécharger et l’installer.
Limiter l’actualisation des applications en arrière-plan
L’actualisation en arrière-plan permet aux applications de continuer à mettre à jour leur contenu même lorsqu’elles ne sont pas utilisées. Cela peut s’avérer utile pour les applications que vous souhaitez tenir à jour, telles que les applications d’actualités ou les applications de médias sociaux. Cependant, l’actualisation en arrière-plan peut également consommer beaucoup de batterie et ralentir votre iPad. Pour limiter l’actualisation en arrière-plan, accédez à Réglages > Général > Actualisation en arrière-plan. Vous pouvez ensuite désactiver l’actualisation en arrière-plan pour toutes les apps ou pour certaines d’entre elles.
Réduire le mouvement et la transparence
iOS propose un certain nombre d’effets qui rendent l’interface plus attrayante sur le plan visuel. Cependant, ces effets peuvent également consommer beaucoup de ressources et ralentir votre iPad. Pour réduire les mouvements et la transparence, accédez à Réglages > Général > Accessibilité > Réduire les mouvements. Vous pouvez ensuite activer les options Réduire les mouvements et Réduire la transparence.
Libérer de l’espace de stockage
Si votre iPad manque d’espace de stockage, il peut commencer à ralentir. Pour libérer de l’espace de stockage, accédez à Réglages > Général > Stockage. Vous pouvez alors voir combien d’espace de stockage est utilisé par chaque application et supprimer les applications que vous n’utilisez plus. Vous pouvez également supprimer des photos, des vidéos et d’autres fichiers pour libérer de l’espace.
Limiter les widgets et les animations
Les widgets sont de petites applications qui peuvent être ajoutées à votre écran d’accueil. Ils peuvent être utiles pour obtenir des informations rapides en un coup d’œil, mais ils peuvent également ralentir votre iPad. Pour limiter les widgets, accédez à Réglages > Écran d’accueil et dock. Vous pouvez alors désactiver les widgets pour toutes les applications ou pour certaines d’entre elles.
Désactiver l’actualisation des applications en arrière-plan
L’actualisation en arrière-plan permet aux apps de continuer à mettre à jour leur contenu même lorsqu’elles ne sont pas utilisées. Cela peut s’avérer utile pour les applications que vous souhaitez tenir à jour, comme les applications d’actualités ou les applications de médias sociaux. Cependant, l’actualisation en arrière-plan peut également consommer beaucoup de batterie et ralentir votre iPad. Pour désactiver l’actualisation en arrière-plan, accédez à Réglages > Général > Actualisation en arrière-plan. Vous pouvez ensuite désactiver l’actualisation en arrière-plan pour toutes les applications ou pour certaines d’entre elles.
Réinitialiser tous les réglages
Si vous avez essayé toutes les autres astuces et que votre iPad est toujours lent, vous pouvez essayer de réinitialiser tous vos réglages. Cette opération ne supprimera aucune de vos données, mais réinitialisera tous vos réglages à leurs valeurs par défaut. Pour réinitialiser tous vos réglages, accédez à Réglages > Général > Réinitialiser > Réinitialiser tous les réglages.
Envisager une réinitialisation d’usine
Si vous avez essayé toutes les autres astuces et que votre iPad est toujours lent, vous pouvez essayer de procéder à une réinitialisation d’usine. Cette opération effacera toutes vos données et tous vos réglages, c’est pourquoi vous devrez sauvegarder votre iPad avant de procéder à cette opération. Pour effectuer une réinitialisation d’usine, allez dans Réglages > Général > Réinitialiser > Effacer tout le contenu et tous les réglages.
Conseils supplémentaires
Outre les conseils ci-dessus, il existe d’autres moyens d’améliorer les performances de votre ancien iPad :
- Fermez les applications que vous n’utilisez pas.
- Supprimez les applications inutilisées.
- Redémarrez régulièrement votre iPad.
- Évitez d’utiliser trop de widgets.
- Désactivez Siri si vous ne l’utilisez pas.
- Maintenez votre iPad à jour avec les logiciels les plus récents.
En suivant ces conseils, vous pouvez améliorer les performances de votre vieil iPad et lui redonner l’impression d’être neuf. Il y a plusieurs choses que vous pouvez faire pour accélérer un vieil iPad. En mettant à jour le logiciel le plus récent, en limitant l’actualisation des applications en arrière-plan, en réduisant les mouvements et la transparence, en libérant de l’espace de stockage, en limitant les widgets et les animations, en désactivant l’actualisation des applications en arrière-plan, en réinitialisant tous les réglages et en envisageant une réinitialisation d’usine, vous pouvez améliorer les performances de votre vieil iPad et lui redonner l’impression d’être neuf.
Crédit photo : Marek Levák
Lire plus Guide:
- Comment utiliser les widgets interactifs sur votre iPad
- Comment mettre à jour votre iPad
- Comment configurer votre nouvel iPad
- Bloquer les appels, messages et courriels indésirables sur votre iPhone ou iPad
- Les meilleures applications utilitaires pour iPad
- Les meilleures applications de productivité pour iPhone et iPad