Si vous êtes confronté à un problème majeur dans l’accès à votre ordinateur et que vous cherchez comment mettre à jour le BIOS dans Windows 10, vous êtes arrivé au bon endroit. Ici, nous avons décrit autant de détails que possible sur le BIOS. Nous avons également ajouté les sites officiels des fabricants d’ordinateurs, qui vous aideront à télécharger facilement la version mise à jour du BIOS pour votre ordinateur personnel.
Commençons par les informations de base sur le BIOS !
Qu’est-ce que le BIOS ?
Le terme BIOS est l’abréviation de Basic Input Output System (système d’entrée et de sortie de base). Le BIOS est également connu sous le nom de microprogramme UEFI. Il s’agit essentiellement d’une puce attachée à votre carte mère qui aide à configurer les éléments matériels du système. Sans BIOS, vous ne pouvez même pas imaginer allumer votre ordinateur portable ou de bureau.
Est-il recommandé de mettre à jour le BIOS dans Windows 10 ?
Le BIOS fait l’objet d’une mise à jour très mineure à intervalles réguliers. Si vous êtes confronté à un problème vraiment important lié à l’accès à votre Windows, alors essayez seulement de résoudre le problème en mettant à jour votre BIOS sous Windows 10, Windows 8, Windows 7 ou d’autres versions du système. Sinon, vous n’avez pas besoin de vous préoccuper des mises à jour du BIOS. Le problème majeur peut inclure un démarrage lent de Windows, un problème de carte mère, un plantage du système et plus encore.
Comment mettre à jour le BIOS dans Windows 10 ?
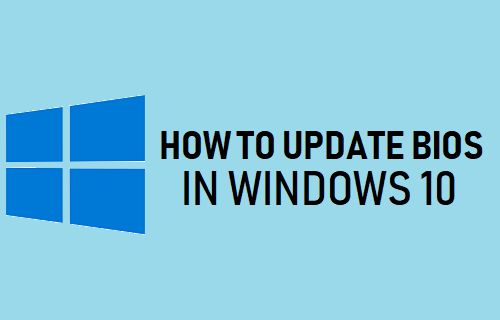
- Ouvrez la boîte d’exécution en appuyant simultanément sur les touches Win+R. Vous pouvez également ouvrir la boîte d’exécution en appuyant simultanément sur les touches Win+X+R.
- Ici, vous devez taper msinfo32 et ensuite appuyer sur la touche Entrée ou cliquer sur OK Cela ouvrira les détails des informations système de Windows.

- Ici, vous devez naviguer jusqu’à l’option Version/Date du BIOS listée sous Résumé du système.
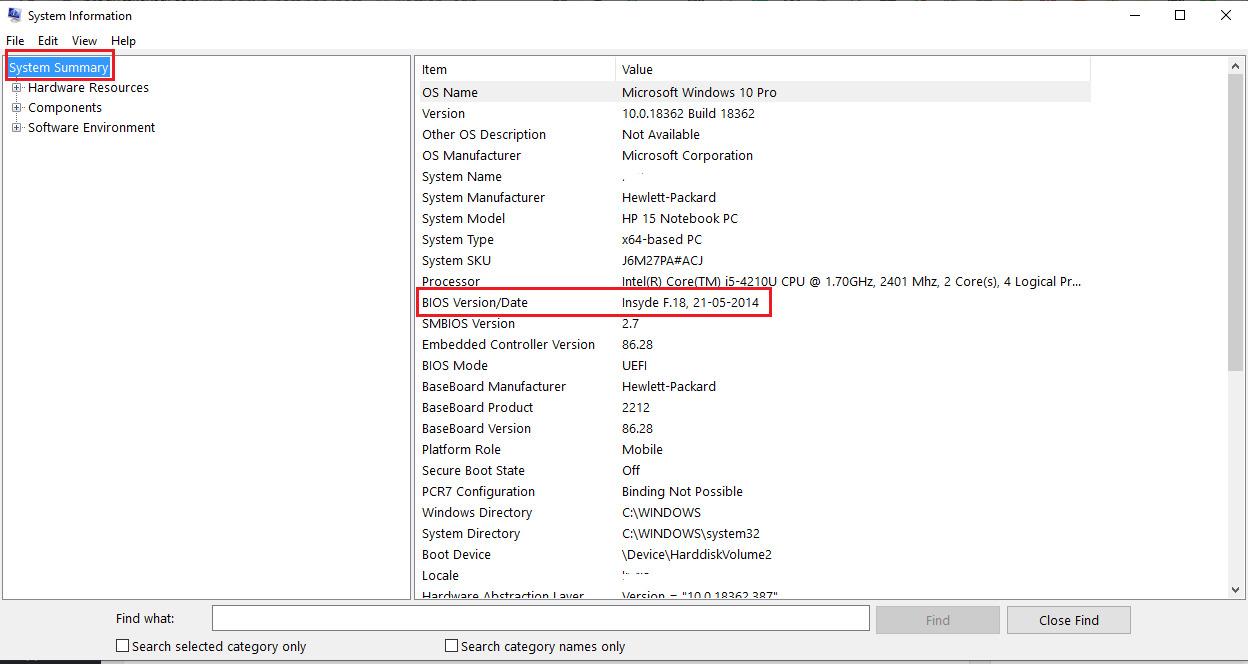
- Notez la version de votre BIOS dans un bloc-notes pour pouvoir vous y référer ultérieurement.
REMARQUE : Si vous utilisez un ordinateur assemblé, vous devez noter le modèle de la carte mère. - Votre prochaine tâche consiste à trouver et à télécharger le fichier de la version actualisée du BIOS sur le site officiel du fabricant de votre PC. Allez dans la section d’assistance ou de téléchargement du site Web, puis recherchez les mises à jour en saisissant le numéro de modèle de votre ordinateur ainsi que le mot-clé du BIOS.
Si vous avez du mal à trouver les mises à jour, recherchez-les sur Google en entrant le nom de la marque, le numéro de modèle ou le nom de la carte mère de votre ordinateur portable ou de votre ordinateur de bureau, ainsi que le nom du BIOS. Ouvrez ensuite les 5 sites Web les plus importants pour obtenir les meilleurs fichiers à partir de votre recherche. - Après avoir téléchargé le fichier de mise à jour du BIOS, ouvrez l’emplacement du fichier téléchargé dans votre système et décompressez les fichiers zippés.
- Insérez ensuite un lecteur de stylo ou toute autre clé USB dans le port 2.0 de votre système.
- Copiez simplement tous les fichiers décompressés dans le périphérique USB depuis votre PC et laissez-le inséré.
- Dans l’étape suivante, vous devez éteindre votre ordinateur et le redémarrer en appuyant sur le bouton d’alimentation.
- Quelques secondes après le redémarrage de l’écran de votre fenêtre, appuyez sur les touches F2, F4, F8, F10 ou F11 pour entrer dans le mode BIOS. La touche de fonction pour entrer dans le BIOS est différente selon les modèles. Mais la plupart du temps, vous pouvez entrer en appuyant sur les touches F4.
- Allez dans l’onglet Boot et activez la fonction Flash .
- Sélectionnez Start Flash dans l’ onglet Advance et suivez les instructions à l’écran pour lancer la mise à jour du BIOS dans Windows 10.
Cependant, vous pouvez également rechercher en ligne des logiciels et des outils à interface graphique pour mettre à jour facilement le BIOS dans Windows 10.
REMARQUE : Avant de mettre à jour le BIOS de Windows 10, il est recommandé de faire une sauvegarde des paramètres actuels pour plus de sécurité. Vous pouvez effectuer la sauvegarde du BIOS en naviguant vers l’onglet Principal, puis en cliquant sur l’option Enregistrer ou Sauvegarder pour lancer le processus. N’oubliez pas que la navigation de sauvegarde peut changer selon les modèles.
Liste des sites officiels pour télécharger la mise à jour du BIOS pour Windows 10
Samsung BIOS update Windows 10 Official Website
HP BIOS update Windows 10 Official Website
Dell update BIOS Windows 10 Official Website
Asus BIOS update Windows 10 Official Website
Lenovo BIOS update Windows 10 Official Website
Toshiba mise à jour BIOS Windows 10 site officiel
Acer mise à jour BIOS Windows 10 site officiel
SONY BIOS update Windows 10 Official Website
Apple update BIOS Windows 10 Official Website
Points clés à retenir au moment de la mise à jour du BIOS dans Windows 10
- Mettez toujours votre ordinateur en charge lorsque vous allez faire des changements majeurs par le biais du BIOS comme la mise à jour.
- Assurez-vous que votre périphérique USB est exempt de virus et formaté avec succès avant d’y copier les fichiers de mise à jour du BIOS.
- Si vous ne savez pas quelle touche de fonction est prise en charge par votre système pour entrer dans les paramètres du BIOS, regardez simplement le côté inférieur de l’écran juste après avoir appuyé sur le bouton de redémarrage. Il vous indiquera la touche de fonction permettant d’accéder au panneau du BIOS. Si vous ne parvenez pas à la trouver, demandez simplement à Google : « Clé du BIOS pour le numéro de modèle de votre ordinateur« .
- Ne paniquez pas si votre système est redémarré automatiquement pendant la mise à jour du BIOS dans Windows 10. C’est un processus normal de Windows de redémarrer le système plusieurs fois pour effectuer les changements.
- Ne jouez pas avec les paramètres du BIOS si vous êtes débutant. Vous risquez de rencontrer des problèmes inattendus et de ne plus pouvoir utiliser Windows correctement.
- Il est recommandé de ne pas télécharger le BIOS à partir d’un sitetiers autre que le site officiel du fabricant de votre ordinateur. En effet, sans le savoir, votre PC pourrait être affecté par un virus par le biais de la mise à jour du BIOS dans Win 10 ou une autre version de votre système d’exploitation.
Comment vérifier la version du BIOS de votre système ?
Que vous utilisiez Windows 7, Windows 8, Windows 8.1 ou Windows 10. Le processus est le même pour connaître la version du BIOS de votre système. Et le plus intéressant, c’est qu’il existe plusieurs façons de vérifier la version du BIOS. Vous trouverez ci-dessous quelques méthodes simples pour connaître la version du BIOS (Basic Input Output System) de votre ordinateur.
1] Connaître la version du BIOS dans Windows 10 à l’aide des commandes
- Appuyez sur Win+X+C ou Win+X+A pour ouvrir la fenêtre de l’Invite de commande.
- Tapez et entrez la commande : wmic bios get smbiosbiosversion
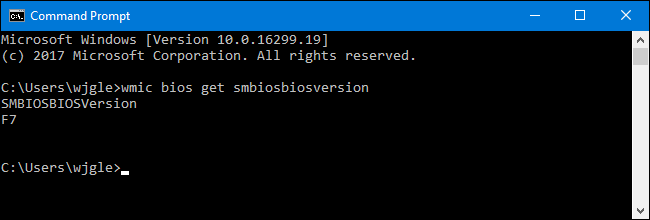
- Vous pouvez voir la version du BIOS dans le résultat
- Vous pouvez également entrer la commande wmic bios get biosversion pour voir tous les détails du BIOS de votre système.
2] Vérifier la version du BIOS à l’aide du panneau d’informations système via la boîte d’exécution
- Cliquez avec le bouton droit de la souris sur le menu Démarrer, puis cliquez sur Exécuter pour ouvrir la fenêtre Exécuter.
- Saisissez la commande msinfo32
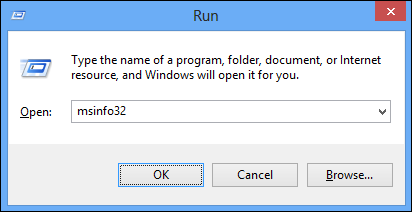
- Dans la fenêtre ouverte, faites défiler vers le bas et allez jusqu’à la version/date du BIOS répertoriée sous les éléments.
- Vous obtiendrez alors la valeur du BIOS.
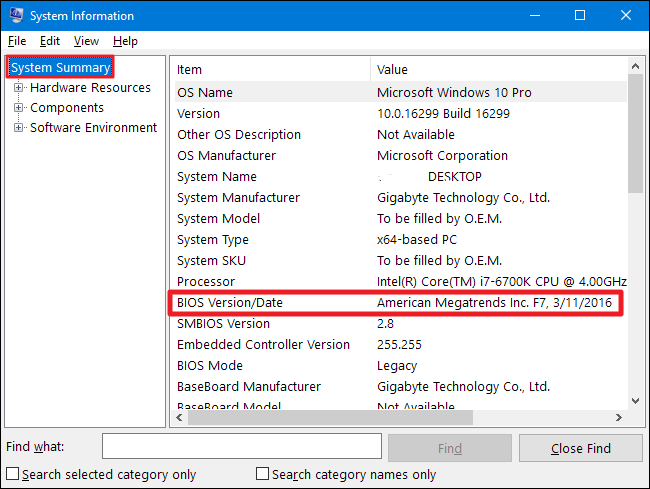
3] Vérifier la version pour mettre à jour le BIOS dans Windows 10 depuis l’éditeur du registre
- Appuyez sur la touche Win+S pour ouvrir la barre de recherche.
- Tapez Exécuter et cliquez sur le premier résultat de la liste. La boîte d’exécution s’ouvre.
- Tapez regedit et appuyez sur la touche Entrée du clavier.
- Dans la fenêtre suivante, vous devez naviguer dans le dossier suivant :
HKEY_LOCAL_MACHINE>> HARDWARE>> DESCRIPTION>> System>> BIOS

- Dans ce dossier, vous obtiendrez les détails de la date et de la version du bios du système.
4] Obtenir la version informelle du BIOS en entrant dans le panneau du BIOS
- Redémarrez votre ordinateur et entrez dans le panneau du BIOS en appuyant sur les touches F2/ F4/ F8 pendant quelques secondes. Veuillez noter que les touches de fonction peuvent varier d’un système à l’autre.
- Allez dans l’onglet BIOS à l’aide des touches fléchées et recherchez les détails qui s’y trouvent.
J’espère que le processus mentionné ci-dessus a fonctionné pour vous permettre de mettre à jour facilement le BIOS dans Windows 10. Cependant, si vous utilisez une autre version du système d’exploitation et que vous souhaitez mettre à jour le BIOS, les mêmes étapes vous aideront à terminer le processus.
Si vous avez aimé les solutions, veuillez donner votre avis dans la boîte de commentaires ci-dessous. Votre avis est très important pour nous et nous permet de créer d’autres solutions pour vous.
Lire plus Guide:
- Comment arrêter les mises à jour de Windows 10 | Désactiver ou désactiver les mises à jour de Windows
- Clé de produit Windows 7 2023 [Dernière en date]
- Le menu Démarrer de Windows 10 ne fonctionne pas ? 6 solutions pour réparer
- Comment rendre Windows 10 plus rapide et améliorer les performances
- Processus critique mort dans Windows 10 : comment le réparer ?
- Comment résoudre le problème de réinitialisation de votre PC sous Windows 10 ?



