Si vous avez mis à niveau le matériel de votre ordinateur ou remplacé un composant défectueux, il se peut que vous rencontriez un message indiquant que votre copie de Windows 10 n’est pas authentique. Cela peut être frustrant, mais heureusement, il est facile de réactiver votre copie de Windows 10 après un changement de matériel. Dans cet article, nous vous présentons les étapes à suivre pour réactiver Windows 10 et faire en sorte que votre système soit rapidement opérationnel.
Comprendre l’activation de Windows 10
L’activation de Windows est un processus qui garantit que votre copie de Windows est authentique et qu’elle n’est pas utilisée sur plus d’appareils que ce qui est autorisé par le contrat de licence.
Lorsque vous achetez une copie de Windows 10, elle est accompagnée d’une clé de produit unique utilisée pour activer votre copie du système d’exploitation. La clé d’activation de Windows 10 est liée au matériel de votre ordinateur, y compris sa carte mère, son processeur et d’autres composants.
Qu’est-ce qui déclenche une erreur d’activation de Windows 10 ?
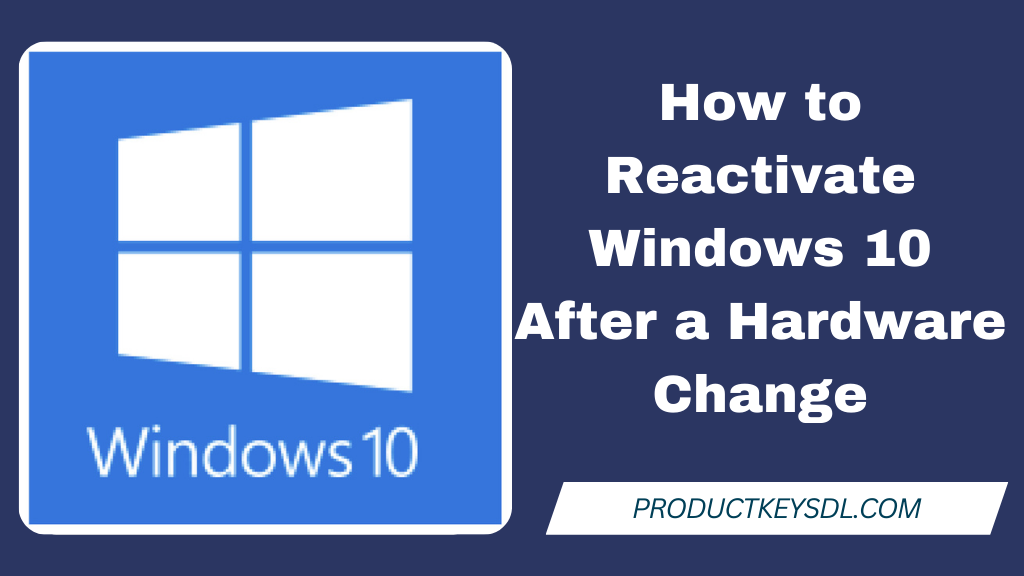
Lorsque vous apportez des modifications matérielles importantes à votre ordinateur, comme le remplacement de la carte mère, du disque dur ou de l’unité centrale, Windows 10 peut ne pas reconnaître votre copie du système d’exploitation comme authentique.
En effet, les nouveaux composants matériels ont modifié l’identifiant unique de l’ordinateur, utilisé pour activer Windows 10.
Par conséquent, vous pouvez voir un message d’erreur indiquant que votre copie de Windows 10 n’est pas authentique, et vous pouvez être invité à réactiver votre copie du système d’exploitation.
Réactivation de Windows 10 après un changement de matériel
Si vous avez rencontré une erreur d’activation après un changement de matériel, vous pouvez réactiver votre copie de Windows 10 en suivant ces étapes simples :
Étape 1 : Ouvrir l’application Paramètres
Cliquez sur le menu « Démarrer » et sur l’icône en forme d’engrenage pour ouvrir l’application Paramètres.
Étape 2 : Aller dans les paramètres de mise à jour et de sécurité
Dans l’application Paramètres, cliquez sur l’option « Mise à jour et sécurité ».
Étape 3 : Accéder aux paramètres d’activation
Cliquez sur l’option « Activation » dans le menu latéral.
Étape 4 : Dépanner l’erreur d’activation
Dans les paramètres d’activation, cliquez sur l’option « Dépannage » dans la section « Windows ». Cela lancera l’outil de dépannage de l’activation.
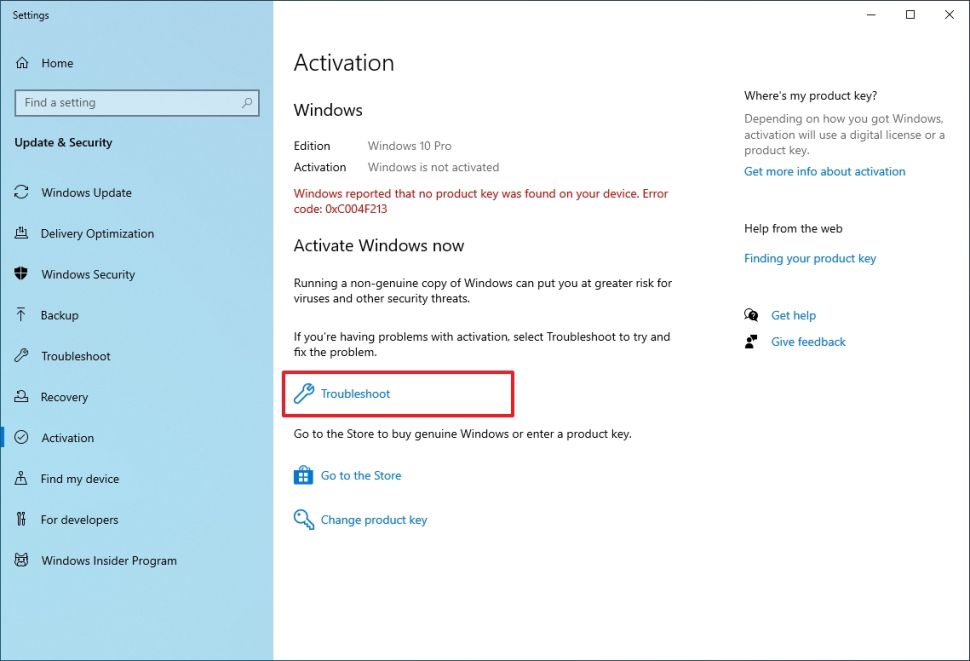
Étape 5 : Cliquez sur l’option « J’ai récemment changé de matériel sur cet appareil« .
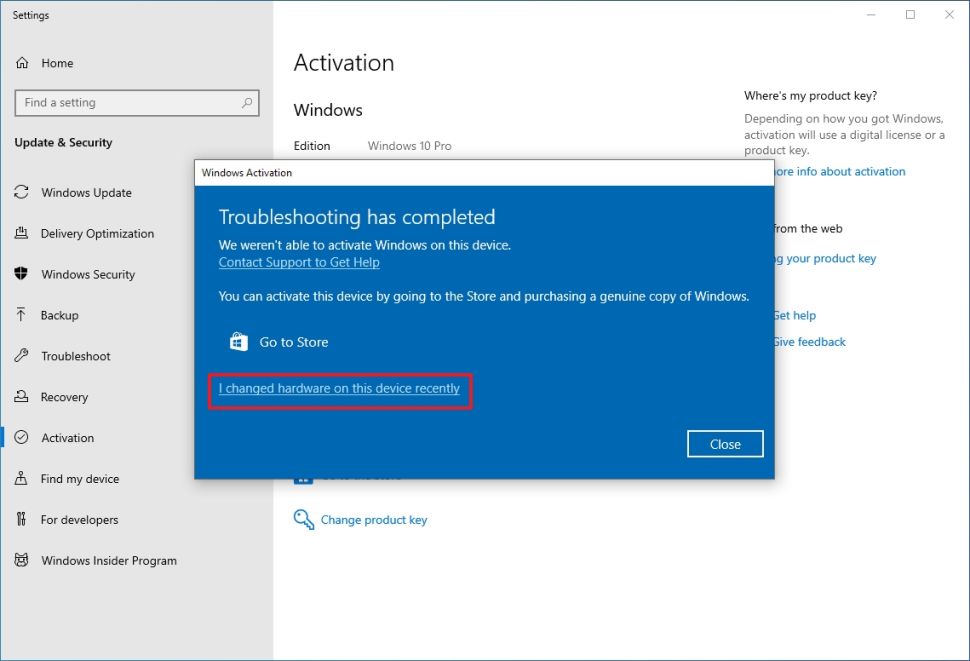
Étape 6 : Assurez-vous de saisir les informations d’identification correctes du compte Microsoft.
Étape 7: Cliquez sur le bouton Se connecter.
Étape 8 : Sélectionnez l’appareil à activer avec le nouveau matériel.
Si l’ordinateur n’apparaît pas dans la liste, cliquez sur l’option « Voir les autres appareils liés à votre compte Microsoft« , puis sélectionnez l’appareil.
Étape 9 : Cochez l’option « C’est le périphérique que j’utilise actuellement ».
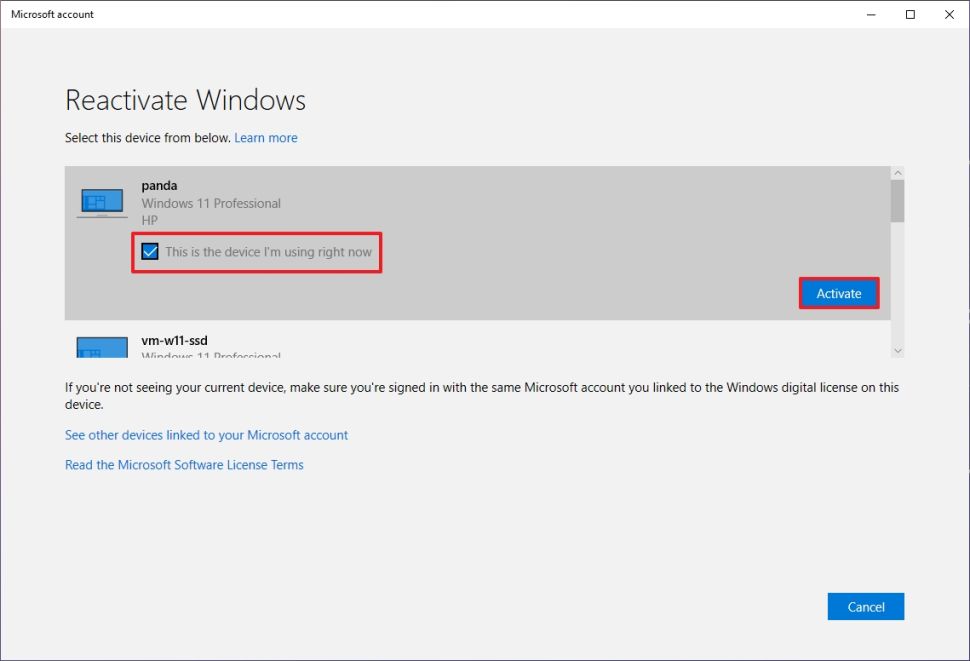
Étape 10 : Cliquez sur le bouton Activer.
Le programme de dépannage de l’activation vous guidera tout au long du processus de réactivation de votre copie de Windows.
Si ces étapes ne fonctionnent pas, passez à Résoudre les problèmes courants d’activation de Windows 10.
Conseils supplémentaires pour réactiver Windows 10
Voici quelques conseils supplémentaires qui peuvent vous aider à réactiver Windows 10 après un changement de matériel :
1. Utiliser le même compte Microsoft
Si vous êtes connecté à Windows 10 avec un compte Microsoft, veillez à vous connecter avec le même compte après le changement de matériel. Cela peut aider Windows 10 à reconnaître votre copie du système d’exploitation comme authentique.
2. Gardez votre clé de produit à portée de main
Si vous possédez une copie de Windows 10 au détail, veillez à garder votre clé de produit à portée de main. Vous devrez peut-être la saisir au cours du processus de réactivation.
3. Contactez l’assistance Microsoft
Si vous ne parvenez pas à réactiver votre copie de Windows 10, vous pouvez contacter l’assistance Microsoft pour obtenir de l’aide. Il vous aidera à résoudre le problème et à réactiver votre copie de Windows 10.
Conclusion
La réactivation de votre copie de Windows 10 après un changement de matériel est un processus simple. Assurez-vous que vous disposez d’une clé de produit ou d’une licence numérique valide, et si vous rencontrez des problèmes, utilisez le programme de dépannage intégré ou contactez l’assistance Microsoft. Grâce à ces étapes, vous pouvez réactiver votre copie de Windows 10 et recommencer à utiliser votre ordinateur comme d’habitude, sans interruption.
FAQ
Quelles modifications matérielles peuvent déclencher une erreur d’activation de Windows 10 ?
Toute modification matérielle importante peut déclencher une erreur d’activation de Windows 10. Par exemple, le remplacement de la carte mère, du disque dur ou du processeur peut déclencher une erreur d’activation.
Dois-je réactiver Windows 10 si je remplace un périphérique, tel qu’un clavier ou une souris ?
Non, le remplacement d’un périphérique tel qu’un clavier ou une souris ne déclenche pas d’erreur d’activation de Windows 10. Vous ne devez réactiver Windows 10 que si vous apportez des modifications matérielles importantes à votre ordinateur.
Que faire si je ne trouve pas ma clé de produit Windows 10 ?
Si vous avez acheté une copie au détail de Windows 10 et que vous ne trouvez pas votre clé de produit, vous pouvez essayer d’utiliser un outil de récupération de clé de produit ou de contacter le support Microsoft pour obtenir de l’aide.
Que faire si je ne parviens pas à réactiver Windows 10 à l’aide de l’outil de dépannage ?
Si vous ne parvenez pas à réactiver Windows 10 à l’aide de l’outil de dépannage, vous pouvez essayer de contacter l’assistance Microsoft pour obtenir de l’aide. Ils peuvent vous aider à résoudre le problème et à réactiver votre copie de Windows 10.
Vais-je perdre mes données si je réactive Windows 10 après un changement de matériel ?
Non, la réactivation de Windows 10 après un changement de matériel n’affectera pas vos données. Vos fichiers, applications et paramètres resteront intacts.
Lire plus Guide:
- Les avantages de l’activation de Windows 10 avec une clé de licence
- Comment résoudre les problèmes courants d’activation de Windows 10
- Comment trouver la clé de produit sur Windows 10 – Méthodes rapides
- 10 raisons pour lesquelles une clé de produit Windows 10 authentique est essentielle
- Comment changer de nom d’utilisateur sur Windows 10 ? [Les moyens les plus simples]
- Comment utiliser la restauration du système sous Windows 10 [étapes faciles]



