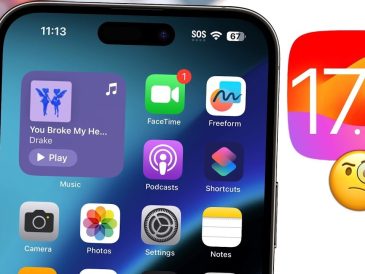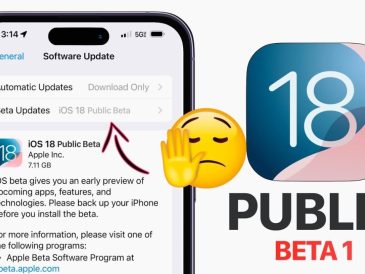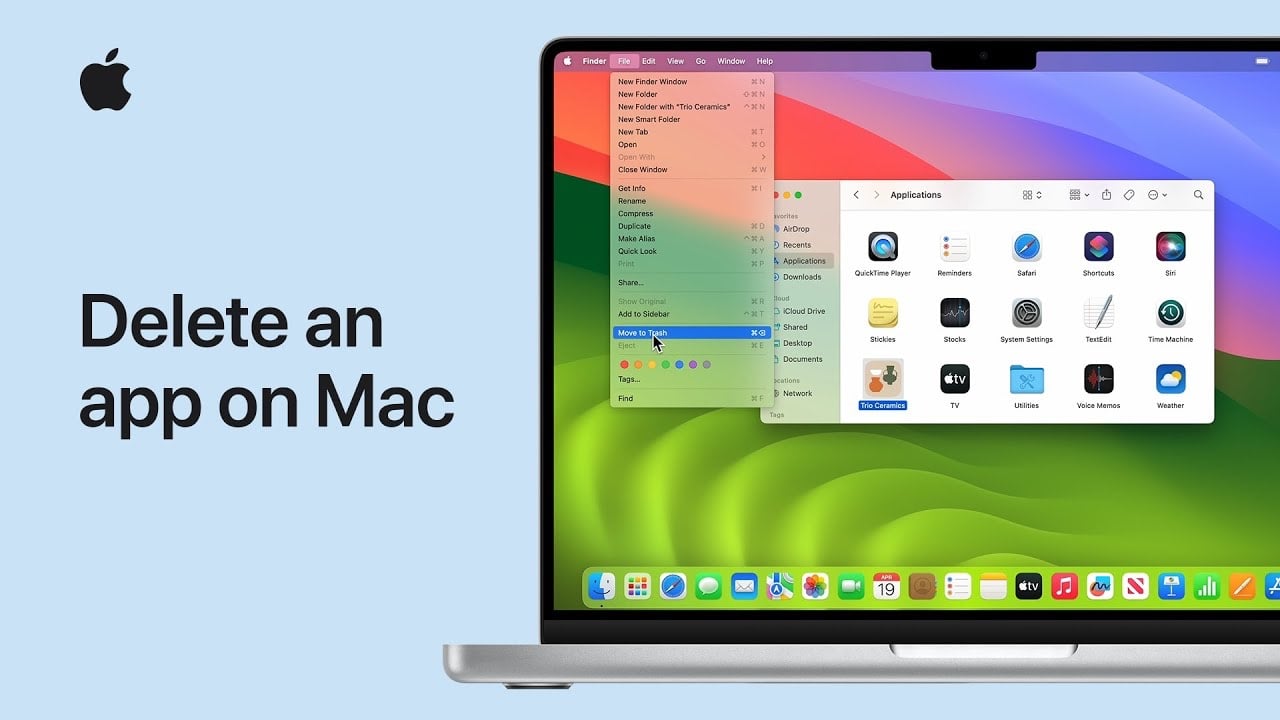
La suppression d’applications sur votre Mac est un processus simple qui peut vous aider à libérer un espace de stockage précieux et à optimiser les performances de votre système. Que vous souhaitiez supprimer une application que vous n’utilisez plus ou nettoyer l’espace de stockage de votre Mac, la vidéo ci-dessous d’Apple vous guide à travers les étapes à suivre en utilisant le Finder, Touch ID et un compte administrateur.
Regardez cette vidéo sur YouTube.
Localisation de l’application dans le Finder
Pour commencer à supprimer une application, ouvrez l’application Finder sur votre Mac. Pour ce faire, cliquez sur l’icône du Finder dans le Dock ou utilisez la fonction de recherche Spotlight. Une fois le Finder ouvert, accédez au dossier Applications, qui contient une liste de toutes les applications installées sur votre Mac. Prenez le temps de parcourir la liste et d’identifier l’application que vous souhaitez supprimer.
- Ouvrir le Finder
- Accédez au dossier Applications
- Localisez l’application que vous souhaitez supprimer.
Déplacement de l’application vers la corbeille
Après avoir localisé l’application que vous souhaitez supprimer, sélectionnez-la en cliquant sur son icône. Une fois l’application sélectionnée, cliquez sur le menu Fichier en haut de l’écran et choisissez « Déplacer vers la corbeille », ce qui lancera le processus de suppression.
Si votre Mac est équipé de Touch ID, il se peut que vous soyez invité à authentifier l’action en plaçant votre doigt sur le capteur Touch ID. Cette mesure de sécurité garantit que seuls les utilisateurs autorisés peuvent supprimer des applications de votre Mac. Si Touch ID n’est pas disponible sur votre appareil, vous devrez saisir le mot de passe d’un compte administrateur pour procéder à la suppression.
- Sélectionnez l’application à supprimer
- Cliquez sur le menu Fichier et choisissez « Déplacer vers la corbeille ».
- Authentifiez l’action à l’aide de Touch ID ou d’un mot de passe d’administrateur.
Suppression définitive de l’application
Déplacer l’application vers la Corbeille n’est que la première étape du processus de suppression. Pour supprimer définitivement l’application de votre Mac, vous devez vider la Corbeille. Cliquez sur le menu Finder en haut à gauche de votre écran et sélectionnez « Vider la Corbeille » Une boîte de dialogue de confirmation s’affiche, vous demandant si vous êtes sûr de vouloir effacer définitivement les éléments de la Corbeille. Vérifiez la liste des éléments pour vous assurer que vous ne supprimez rien d’important, puis cliquez à nouveau sur « Vider la corbeille » pour confirmer.
- Cliquez sur le menu Finder et sélectionnez « Vider la corbeille »
- Confirmez l’action en cliquant à nouveau sur « Vider la corbeille ».
En suivant ces étapes, vous parviendrez à supprimer l’application de votre Mac, à libérer de l’espace de stockage et à vous assurer que l’application n’accapare plus les ressources du système. Ce processus est essentiel pour maintenir les performances et l’efficacité de votre Mac, en particulier si vous installez et désinstallez fréquemment des applications.
L’utilisation du Finder, de Touch ID et d’un compte administrateur constitue une méthode sûre et simple pour supprimer des applications sur votre Mac. En supprimant régulièrement les applications inutilisées, vous assurez le bon fonctionnement et l’efficacité de votre Mac et vous disposez de suffisamment d’espace de stockage pour vos fichiers et documents importants.
N’oubliez pas d’être prudent lorsque vous supprimez des applications, car certaines d’entre elles peuvent stocker des données ou des paramètres importants qu’il est préférable de sauvegarder avant de les supprimer. En outre, si vous n’êtes pas sûr de vouloir supprimer une application particulière, il est toujours préférable de faire des recherches ou de consulter un expert afin d’éviter de supprimer accidentellement un élément essentiel au bon fonctionnement de votre Mac.
Source et crédit d’image : Apple
Lire plus Guide:
- Comment désinstaller n’importe quelle application Mac : Guide détaillé
- Comment réinitialiser votre Mac
- Comment utiliser l’application Raccourcis sur votre Mac
- Comment effacer et réinitialiser votre Mac
- Comment signer un PDF sur Mac gratuitement avec votre signature
- Comment éditer gratuitement des fichiers PDF sur Mac