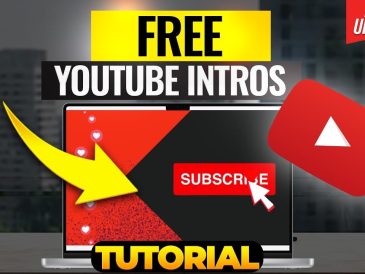Apprendre à faire une capture d’écran sur un appareil Microsoft Surface est une compétence utile pour capturer le contenu de votre écran à des fins professionnelles, éducatives ou personnelles. Vous trouverez ci-dessous les étapes à suivre pour réaliser une capture d’écran à l’aide de différentes méthodes adaptées aux appareils Microsoft Surface.
Guide rapide :
- Utilisation des boutons matériels : Appuyez simultanément sur le bouton d’alimentation et le bouton d’augmentation du volume et maintenez-les enfoncés. L’écran s’assombrit brièvement, indiquant qu’une capture d’écran a été réalisée.
- Utilisation de l’outil de découpe : Ouvrez l’outil de découpe à partir du menu Démarrer, choisissez le type de découpe que vous souhaitez, puis sélectionnez la zone de votre écran que vous souhaitez capturer.
- Utilisation de Snip & Sketch : Appuyez sur la touche Windows + Shift + S. L’écran s’estompe et un mini-menu apparaît en haut de l’écran, vous permettant de choisir le type de capture d’écran que vous souhaitez réaliser.
- Utilisation de l’écran d’impression : Appuyez sur la touche Imprimer l’écran (souvent abrégée en PrtScn) pour capturer l’intégralité de l’écran. Pour ne capturer que la fenêtre active, appuyez sur Alt + PrtScn. Vous devrez coller cette capture d’écran dans un programme comme Paint ou Word, car elle est copiée dans le presse-papiers.
Comment faire une capture d’écran sur Surface
Faire une capture d’écran sur votre Microsoft Surface est une compétence utile, que ce soit pour immortaliser un moment mémorable, sauvegarder des informations importantes ou résoudre un problème. Microsoft a rendu la capture d’écran simple et efficace sur ses appareils Surface. Voici comment vous pouvez le faire en utilisant différentes méthodes adaptées à vos besoins.
La méthode la plus simple pour réaliser une capture d’écran consiste à utiliser les boutons matériels. Sur la plupart des appareils Surface, vous pouvez appuyer simultanément sur les touches Power + Volume Up. L’écran s’assombrit brièvement, indiquant qu’une capture d’écran a été réalisée. Cette image est automatiquement enregistrée dans le dossier Captures d’écran de la bibliothèque Images.
Une autre méthode populaire consiste à utiliser l’outil de découpe, un utilitaire Windows intégré qui offre plus de flexibilité. Il vous permet de sélectionner des zones spécifiques de votre écran à capturer, plutôt que l’écran entier. Pour utiliser l’outil de découpe, recherchez-le dans le menu Démarrer, lancez le programme et choisissez le type de découpe que vous souhaitez effectuer. Une fois la capture effectuée, vous pouvez l’annoter, l’enregistrer ou la partager directement à partir de l’outil.
Pour ceux qui préfèrent les raccourcis clavier, la touche Imprimer l’écran (PrtScn) est un autre moyen rapide de faire des captures d’écran. Une pression sur PrtScn permet de capturer l’écran entier, tandis qu’une pression sur Alt + PrtScn ne permet de capturer que la fenêtre active. Vous pouvez ensuite coller la capture d’écran dans n’importe quel programme prenant en charge l’édition d’images, tel que Microsoft Paint ou Word, pour l’enregistrer ou la modifier.
N’oubliez pas que la maîtrise de ces méthodes de capture d’écran sur votre Microsoft Surface peut améliorer votre productivité et faciliter le partage et l’enregistrement des informations.
La puissance des captures d’écran
Imaginez que vous travaillez sur votre Microsoft Surface et que vous tombez sur une information ou une image que vous souhaitez partager ou consulter ultérieurement. Grâce à la fonctionnalité intégrée de capture d’écran, il vous suffit de quelques clics pour capturer ce contenu. Ce simple outil peut considérablement améliorer votre productivité et vous permettre de ne jamais manquer des détails importants.
L’un des principaux avantages de l’utilisation des captures d’écran sur votre Microsoft Surface est la possibilité de capturer et de partager des preuves visuelles de votre travail. Qu’il s’agisse d’un graphique, d’un message d’erreur ou d’une note rapide, une capture d’écran peut être réalisée rapidement et partagée encore plus rapidement. Cette fonction est particulièrement utile dans le cadre professionnel, où la communication visuelle peut aider à clarifier des points complexes.
En outre, les captures d’écran peuvent être un excellent moyen d’organiser et d’enregistrer des références pour un usage ultérieur. Voici quelques façons de tirer parti de cette fonctionnalité :
- Collaboration dans le cadre d’un projet : Partagez rapidement des captures d’écran de mises à jour ou de problèmes liés à un projet.
- Objectifs pédagogiques : Enregistrez des extraits de ressources en ligne et de livres électroniques pour vos études ou votre matériel pédagogique.
- Usage personnel : Conservez des reçus, des confirmations de réservation ou d’autres informations personnelles.
En outre, la Microsoft Surface propose différentes méthodes pour réaliser des captures d’écran, ce qui permet de l’adapter à vos besoins spécifiques. Que vous utilisiez les boutons matériels, l’outil de découpe ou d’autres solutions logicielles, vous avez un contrôle total sur ce que vous capturez. Cette flexibilité vous permet de toujours réaliser une capture d’écran parfaite, quelle que soit la situation.
En fin de compte, la possibilité de faire des captures d’écran sur votre Microsoft Surface est plus qu’une simple fonctionnalité ; c’est un outil puissant qui peut vous aider à rationaliser votre flux de travail, à améliorer la communication et à préserver des informations importantes. Profitez de cette fonctionnalité pour tirer le meilleur parti des capacités de votre appareil.
Capturer des captures d’écran sur Surface, étape par étape
- Utiliser les boutons matériels :
- Maintenez le bouton d’alimentation enfoncé.
- Appuyez immédiatement sur le bouton d’augmentation du volume et relâchez-le.
- L’écran s’assombrit brièvement et la capture d’écran est automatiquement enregistrée dans le dossier Captures d’écran de votre bibliothèque d’images.
- Utilisation du stylet Surface Pen :
- Double-cliquez sur le bouton supérieur de votre Surface Pen.
- L’écran s’assombrit brièvement et Snip & Sketch s’ouvre, vous permettant de modifier, d’annoter ou d’enregistrer la capture d’écran.
- Utilisation des raccourcis clavier :
- Appuyez sur la touche du logo Windows + Shift + S.
- L’écran s’assombrit et le curseur change, ce qui vous permet de sélectionner la zone de l’écran que vous souhaitez capturer.
- Une fois la zone sélectionnée, la capture d’écran est copiée dans le presse-papiers et peut être collée dans n’importe quel programme compatible.
- Utilisation de l’outil de découpe :
- Ouvrez l’outil de découpe à partir du menu Démarrer.
- Cliquez sur Nouveau ou appuyez sur Ctrl + N pour créer une nouvelle capture.
- Sélectionnez la zone de l’écran que vous souhaitez capturer.
- Enregistrez la capture d’écran en cliquant sur Fichier puis sur Enregistrer sous, ou copiez-la dans le presse-papiers pour la coller dans une autre application.
Résolution des problèmes
Lorsque vous rencontrez des problèmes pour effectuer des captures d’écran sur votre Microsoft Surface, cela peut être frustrant. Voici quelques mesures à prendre pour résoudre ces problèmes :
- Vérifiez vos raccourcis clavier : Assurez-vous que vous utilisez les bons raccourcis clavier. Pour la plupart des appareils Surface, appuyez sur Fn + Windows + Barre d’espace pour capturer l’intégralité de l’écran. Si votre appareil dispose d’une touche PrtScn, vous pouvez également l’utiliser en appuyant sur Windows + PrtScn.
- Utilisez l’outil de découpe : Si les raccourcis clavier échouent, utilisez l’outil de découpe intégré. Vous pouvez le trouver en effectuant une recherche dans le menu Démarrer. Cet outil vous permet de sélectionner des zones spécifiques de votre écran à capturer.
- Vérifiez s’il y a des conflits de logiciels : Parfois, d’autres logiciels peuvent interférer avec votre capacité à réaliser des captures d’écran. Pensez à fermer les programmes inutiles et réessayez la fonction de capture d’écran.
- Mettez à jour vos pilotes : Les pilotes obsolètes ou corrompus peuvent causer des problèmes avec la fonction de capture d’écran. Consultez le Gestionnaire de périphériques pour vous assurer que tous les pilotes sont à jour, en particulier ceux du clavier et de l’écran.
- Redémarrez votre appareil : Un simple redémarrage peut souvent résoudre de nombreux problèmes. Cela permet d’actualiser les opérations de votre système et d’éliminer les problèmes logiciels susceptibles d’affecter les fonctionnalités de capture d’écran.
Si, après avoir suivi ces étapes, vous rencontrez toujours des problèmes, envisagez de demander de l’aide à l’assistance Microsoft ou de faire appel à un technicien professionnel.
Maîtriser les captures d’écran de surface
Lorsque vous utilisez votre Microsoft Surface, les captures d’écran peuvent s’avérer extrêmement utiles pour sauvegarder des informations importantes, partager des images d’écran ou résoudre des problèmes. Voici quelques conseils et astuces pour améliorer vos capacités de capture d’écran :
- Utilisez les boutons matériels : Appuyez simultanément sur les boutons d’alimentation et d’augmentation du volume pour capturer rapidement l’intégralité de l’écran. Cette méthode est rapide et efficace pour les captures en plein écran.
- Outil de découpe : Utilisez l’outil de découpe intégré pour réaliser des captures d’écran plus précises. Vous pouvez choisir parmi différents modes, tels que la capture rectangulaire, la capture de forme libre, la capture de fenêtre ou la capture en plein écran.
- Retardez votre capture : Dans l’outil de découpe, utilisez l’option Délai pour synchroniser parfaitement vos captures d’écran, en particulier lorsque vous devez capturer des menus déroulants ou d’autres fenêtres contextuelles temporaires.
- Vérifiez deux fois votre presse-papiers : N’oubliez pas que toutes les captures d’écran sont automatiquement enregistrées dans le presse-papiers. Vous pouvez les coller directement dans un document ou dans un éditeur d’images pour les utiliser ultérieurement.
- Enregistrez et partagez : Après avoir réalisé votre capture d’écran, n’oubliez pas de l’enregistrer. Appuyez sur Ctrl + S dans votre éditeur d’images pour enregistrer le fichier, ou utilisez Ctrl + C pour copier et Ctrl + V pour coller la capture directement dans un courriel ou une fenêtre de discussion pour un partage rapide.
En maîtrisant ces techniques, vous serez en mesure de tirer le meilleur parti de la fonctionnalité de capture d’écran de votre Microsoft Surface, ce qui rendra votre travail et votre communication plus efficaces. Lorsque vous naviguez sur votre Microsoft Surface, n’oubliez pas que la capture d’écran est un processus simple qui peut améliorer considérablement votre productivité et votre capacité à partager des informations. Que vous utilisiez les boutons matériels ou l’outil d’écrasement, la maîtrise de cette fonction rendra votre flux de travail plus efficace. Veillez toujours à éditer et à enregistrer vos captures d’écran dans un endroit sûr.