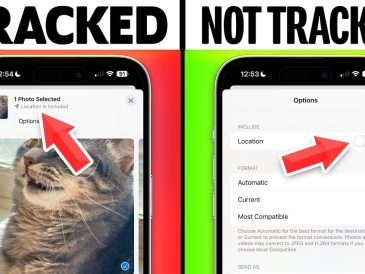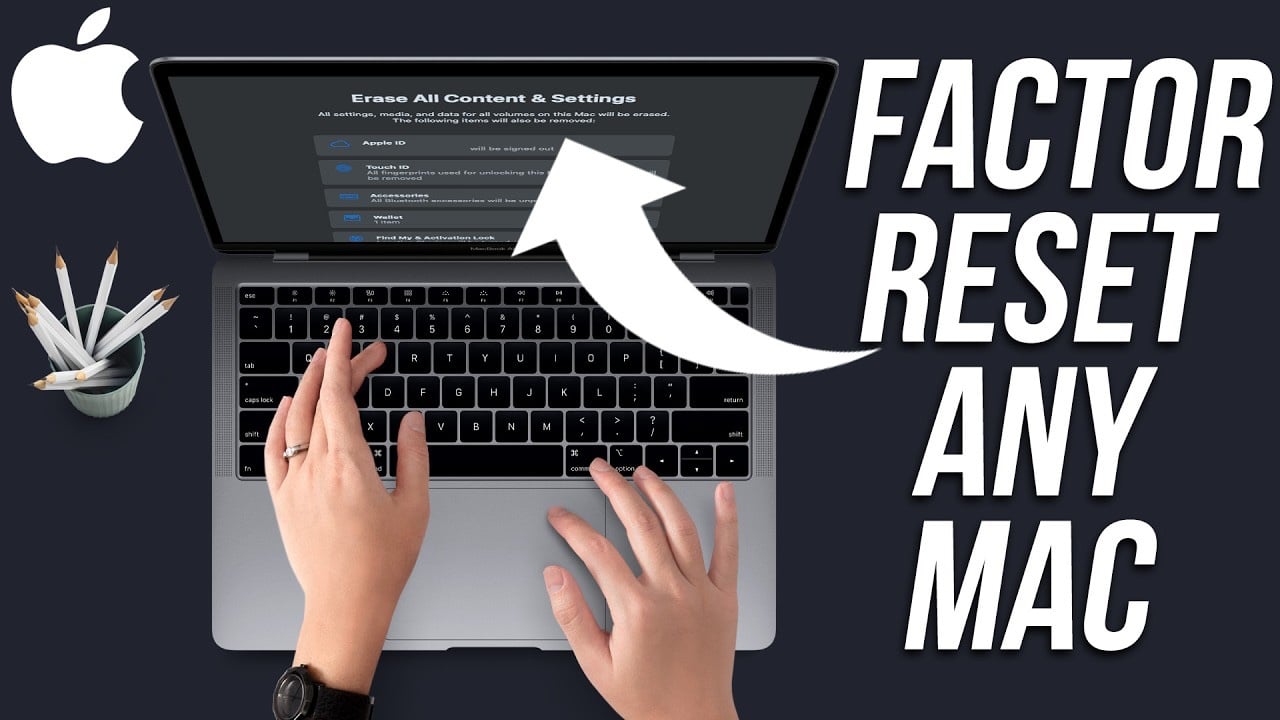
Lorsque le moment est venu de vendre ou de transmettre votre Mac à un nouveau propriétaire, il est essentiel de prendre les mesures nécessaires pour protéger vos informations personnelles et assurer une transition en douceur. Apple a rendu le processus d’effacement de toutes vos données et de restauration des paramètres d’usine de l’ordinateur plus simple que jamais. Ce guide, conçu pour un public semi-technicien, vous guidera à travers les étapes à suivre pour effacer votre Mac en toute sécurité et effectuer une réinitialisation d’usine.
Sécurisez vos données à l’aide d’une sauvegarde
Avant de commencer à effacer votre Mac, il est essentiel de sauvegarder vos données. Cette étape est essentielle pour préserver vos documents, photos et autres fichiers importants. Le système de sauvegarde intégré d’Apple, Time Machine, vous permet d’enregistrer une copie complète de votre système sur un disque externe. Il vous suffit de connecter un disque externe à votre Mac, d’ouvrir les préférences de Time Machine et de cliquer sur « Sélectionner un disque de sauvegarde », puis de choisir le disque externe et de cliquer sur « Utiliser le disque » pour lancer le processus de sauvegarde.
Vous pouvez également transférer manuellement des fichiers vers un périphérique de stockage externe ou un service en nuage tel qu’iCloud, Google Drive ou Dropbox. Veillez à examiner attentivement les fichiers que vous sauvegardez afin de vous assurer que rien d’important n’est oublié. N’oubliez pas qu’une fois effacées, les données de votre Mac ne peuvent pas être récupérées, alors prenez votre temps et vérifiez votre sauvegarde.
Regardez cette vidéo sur YouTube.
Mettez à jour votre système d’exploitation
Pour que le processus de réinitialisation se déroule sans heurts, il est recommandé de mettre à jour le système d’exploitation de votre Mac avant de procéder à la réinitialisation. Cette étape est simple mais peut prendre un certain temps, soyez donc patient. Pour vérifier les mises à jour :
- Cliquez sur l’icône Apple dans le coin supérieur gauche de votre écran.
- Choisissez « À propos de ce Mac »
- Cliquez sur « Mise à jour du logiciel »
- Si une mise à jour est disponible, cliquez sur « Mettre à jour maintenant » et suivez les instructions à l’écran.
La mise à jour de votre Mac vers le dernier système d’exploitation le prépare non seulement au processus de réinitialisation, mais garantit également que le nouveau propriétaire aura accès aux fonctionnalités et aux mises à jour de sécurité les plus récentes.
Déconnectez-vous de tous les services en nuage
Avant d’effacer votre Mac, il est important de vous déconnecter d’iCloud et d’autres services en nuage afin de supprimer vos informations personnelles de l’appareil. Cette étape permet d’éviter tout accès non autorisé à vos comptes et à vos données une fois le Mac transmis à son nouveau propriétaire. Pour se déconnecter d’iCloud :
- Accédez au menu Apple et sélectionnez « Préférences système »
- Cliquez sur « Identifiant Apple », puis sur « Vue d’ensemble »
- Choisissez « Se déconnecter » et suivez les instructions suivantes
N’oubliez pas de vous déconnecter également des autres services comme iTunes, iMessage et toutes les applications tierces liées à vos comptes. Cela permet au nouveau propriétaire de faire table rase du passé et de protéger votre vie privée.
Effacez tout le contenu et tous les paramètres
Une fois vos données sauvegardées et vos comptes déconnectés, vous êtes prêt à effacer votre Mac. Pour les modèles plus récents fonctionnant sous macOS Monterey ou une version ultérieure :
- Accédez aux « Préférences système » dans le menu Pomme.
- Sélectionnez « Réinitialisation du système » et optez pour « Effacer tout le contenu et tous les réglages »
- Suivez les instructions qui s’affichent à l’écran pour terminer le processus.
Cette action effacera tout, y compris les détails iCloud, Touch ID, les couplages Bluetooth et les verrous d’activation, laissant le Mac dans un état de fraîcheur d’usine. Si vous possédez un Mac plus ancien ou si vous utilisez une version antérieure de macOS, les étapes peuvent varier légèrement. Dans ce cas, consultez un guide spécifique à votre modèle pour vous assurer de suivre la bonne procédure.
Redémarrage et réinitialisation
Une fois le processus d’effacement terminé, votre Mac redémarre automatiquement et affiche l’écran de configuration initiale, signalant une réinitialisation d’usine réussie. À ce stade, le Mac est prêt à être configuré par son nouveau propriétaire, comme s’il était neuf.
En suivant ces étapes – sauvegarde des données, mise à jour du système d’exploitation, déconnexion des services, effacement de tous les contenus et réglages et redémarrage de l’appareil – vous pouvez vous assurer que votre Mac est effacé en toute sécurité et prêt pour son prochain utilisateur. Ce processus garantit un transfert propre et sûr de votre Mac, en protégeant vos informations personnelles et en offrant un nouveau départ au nouveau propriétaire grâce à une réinitialisation complète de l’appareil.
Source et crédit d’image : Howfinity
Lire plus Guide:
- Comment réinitialiser votre Mac
- Comment supprimer une application sur votre Mac
- Comment accélérer Safari sur votre Mac
- Téléchargement du logiciel de jeu Logitech pour Windows 10 et Mac
- Comment réaliser des enregistrements d’écran sur votre Mac
- Apple étend son programme de réparation en libre-service pour le Mac