Dans cet article, nous avons révélé les astuces secrètes pour réinitialiser le mot de passe de Windows 10 lorsque vous l’avez oublié ? Nous pouvons comprendre à quel point il est ennuyeux de se souvenir de tous les mots de passe pour l’utiliser sur différentes plates-formes. Mais ne vous inquiétez pas, si vous avez oublié le mot de passe de Windows 10, nous avons partagé avec vous les meilleures solutions pour le résoudre rapidement.
Commençons par les solutions de réinitialisation du mot de passe de Windows 10, une par une.
9 méthodes pour réinitialiser le mot de passe de Windows 10
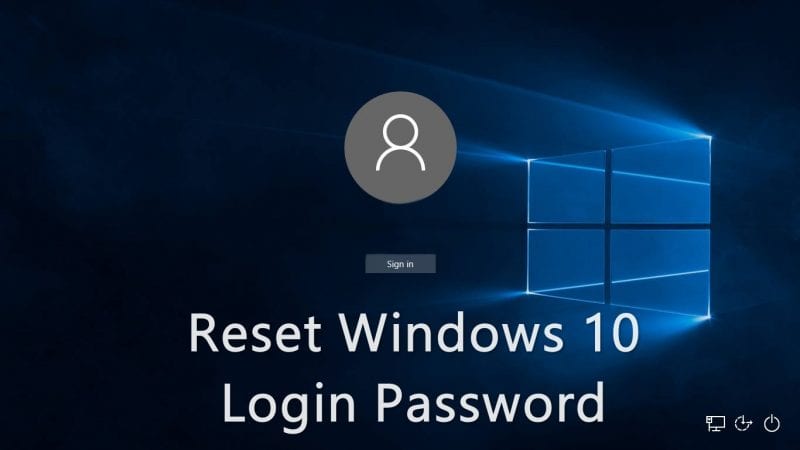
Méthode 1 : PassCue LabWin (Meilleur pour la réinitialisation du mot de passe du compte local)
Pour autant que je sache, la plupart des utilisateurs de Windows 10 se connectent à l’ordinateur avec un compte local. Et il est très facile de réinitialiser le mot de passe si vous avez oublié le mot de passe des comptes locaux. Nous mentionnons également d’autres méthodes disponibles dans les sections suivantes, mais PassCue Windows Password Recovery est la meilleure solution disponible. Pourquoi ? Il ne faut que quelques minutes pour supprimer le mot de passe avec un taux de réussite de 95 %. Il supporte Windows 10, Windows 8, Windows 7 et les serveurs Windows.
Étape 1 : Téléchargez PassCue Windows Password Recovery et installez-le sur un autre PC ou Mac.
Étape 2: Insérez une clé USB et cliquez sur « Graver USB » sur l’interface principale. Cela gravera l’utilitaire de réinitialisation de mot de passe sur la clé USB et celle-ci sera amorçable.
Étape 3: Débranchez la clé USB de l’ordinateur et insérez-la dans le périphérique Windows 10. Allumez ensuite l’ordinateur et configurez-le pour qu’il démarre à partir de la clé USB. Après cela, vous verrez le logiciel PassCue apparaître à l’écran avec une liste de comptes d’utilisateurs.
Étape 4 : Sélectionnez un compte utilisateur et cliquez sur « Réinitialiser le mot de passe ». Le mot de passe est maintenant totalement supprimé et vous pouvez redémarrer l’ordinateur après avoir éjecté la clé USB. Ensuite, l’ordinateur ira automatiquement sur le bureau. Aucun mot de passe n’est requis à l’écran de connexion !
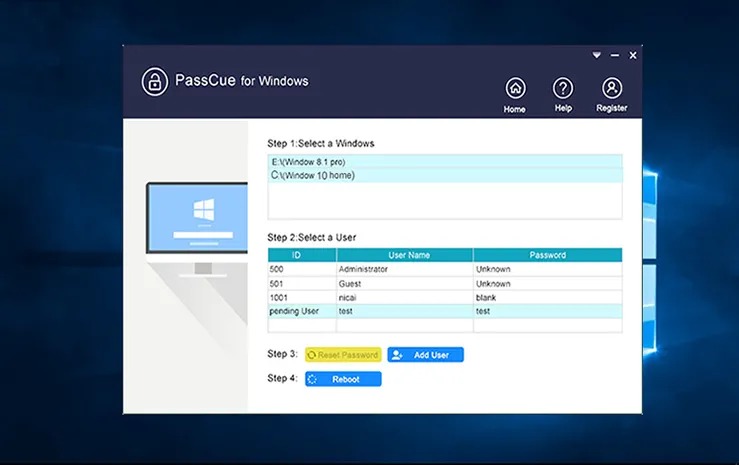
Méthode 2 : Utiliser « J’ai oublié mon mot de passe ».
- Ouvrez votre ordinateur ; vous arriverez à l’écran d’accueil verrouillé. Ici, vous devez entrer votre mot de passe.
- Si vous avez oublié votre mot de passe Windows 10, vous devez cliquer sur l’option « J’ai oublié mon mot de passe » qui se trouve sur la même page, sous votre photo de profil.
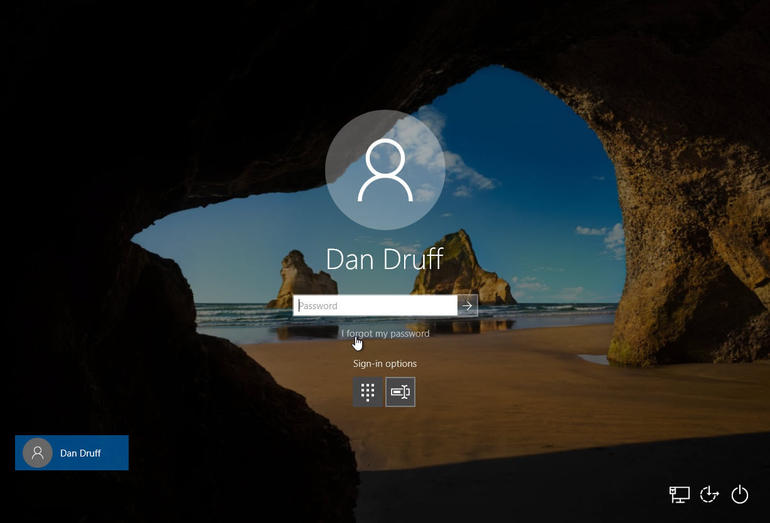
- Fournissez les informations demandées sur l’écran suivant et remplissez soigneusement le code captcha.
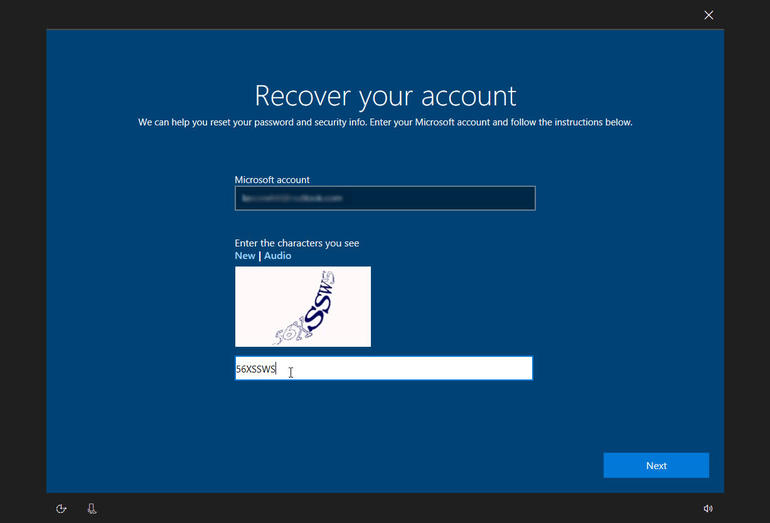
- Cliquez ensuite sur « Suivant«
- À l’étape suivante, il vous sera demandé de fournir vos coordonnées pour recevoir le code de sécurité. Vous pouvez ajouter votre adresse e-mail ou votre numéro de téléphone pour obtenir le code de vérification. Toutefois, si vous ne vous souvenez pas des coordonnées enregistrées, vous pouvez choisir l’option « Je n’ai aucun de ces éléments« .
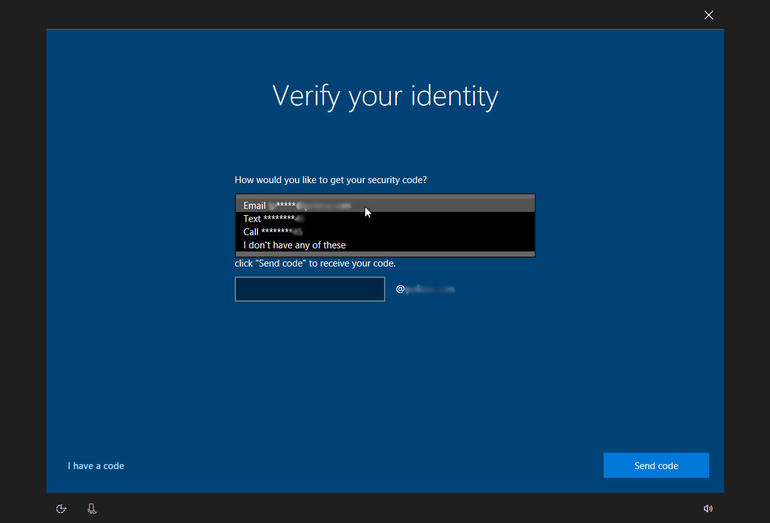
- Après avoir fourni les détails, cliquez à nouveau sur le bouton Envoyer le code .
- Dans l’écran suivant, vous devez saisir le code de sécurité reçu par l’intermédiaire de votre adresse électronique ou de votre numéro de téléphone.
- Après avoir soumis le bon code, vous obtiendrez l’option « Réinitialiser votre mot de passe« . Nous vous recommandons de créer un mot de passe fort en utilisant des combinaisons de caractères alphabétiques, numériques et spéciaux.
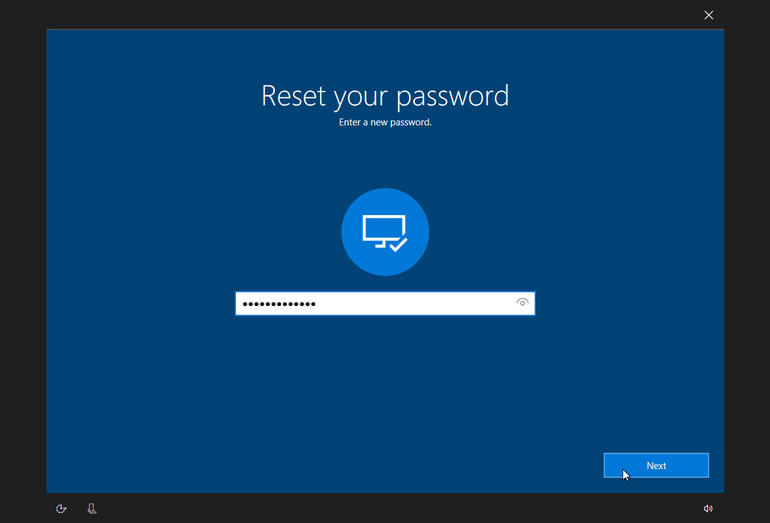
- Après avoir suivi le processus mentionné ci-dessus avec succès, votre mot de passe windows 10 sera réinitialisé, et vous serez atterri sur l’écran d’accueil.
- Maintenant, vous pouvez vous connecter à votre profil Windows 10 en entrant le nouveau mot de passe que vous venez de créer.
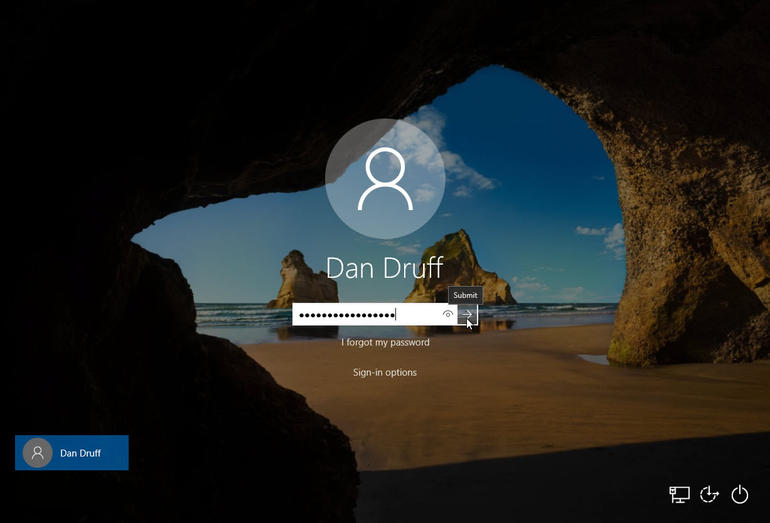
Méthode 3 : Réinitialiser le mot de passe de Windows 10 en utilisant la question de sécurité
Cette méthode est l’une des plus simples pour réinitialiser le mot de passe de Windows 10 si vous l’avez oublié. Mais l’option ne fonctionnera que si vous avez configuré une réponse à la question de sécurité au moment de la création de votre compte sur Windows 10 après le formatage du système.
Dans cette option, vous devrez répondre à la question sur l’écran verrouillé, puis suivre le processus à l’écran pour la réinitialisation du mot de passe de Windows 10.
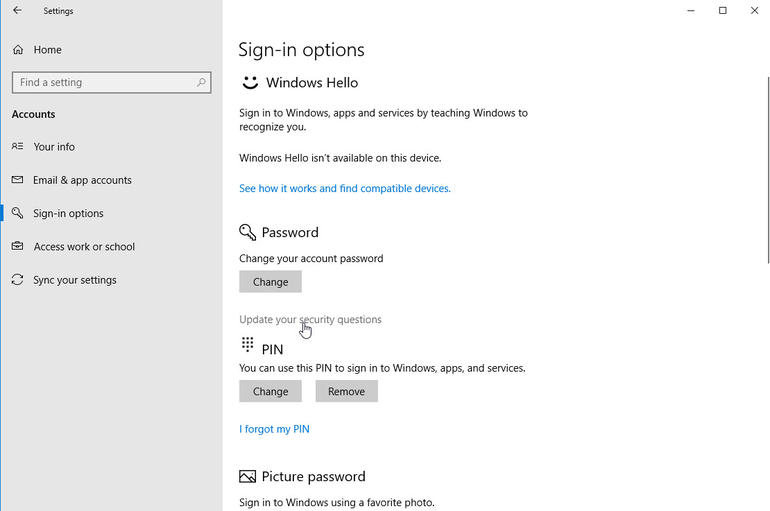
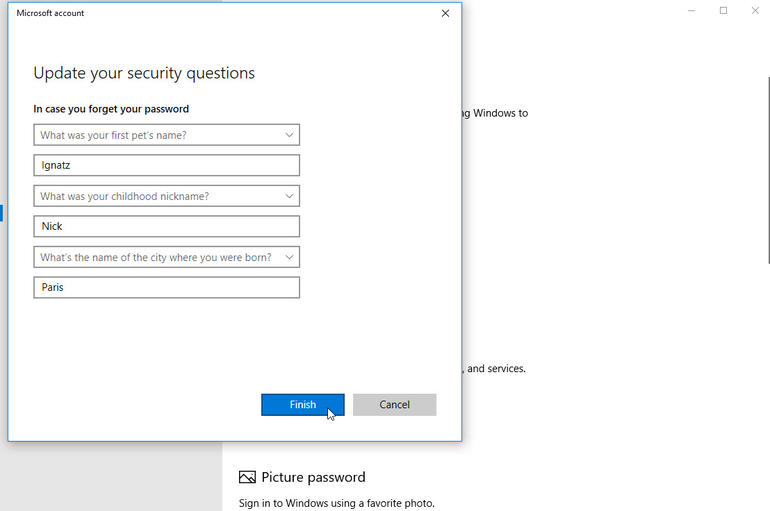
Méthode 4 : Récupérer le mot de passe de Windows 10 à l’aide d’un code PIN
Si vous avez configuré un PIN au moment de la création de votre compte utilisateur, vous êtes dans une situation gagnant-gagnant. Car si vous avez le PIN, vous pouvez facilement accéder à votre système en réinitialisant votre mot de passe perdu de Windows 10.
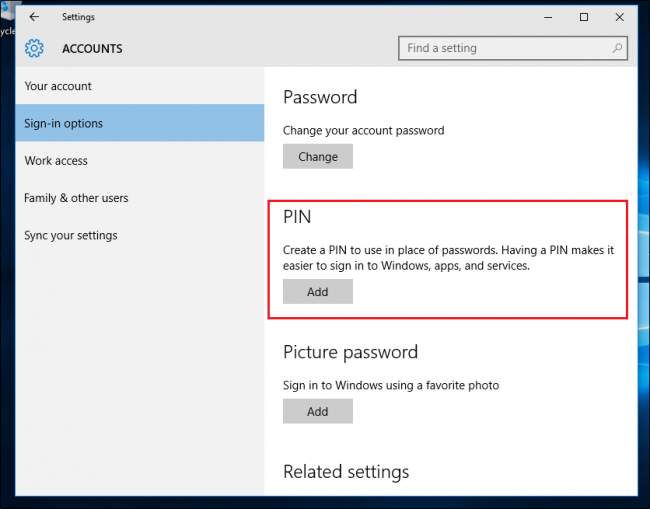
Pour exécuter le processus, allez sur le compte Microsoft live et suivez ensuite le processus à l’écran pour réinitialiser le mot de passe de windows 10.
Méthode 5 : Utiliser un disque de récupération pour réinitialiser le mot de passe de Windows 10
Cette option ne fonctionnera également que si vous avez déjà créé une sauvegarde pour récupérer le mot de passe perdu au moment de la création du compte sur Windows 10.
Pour vous prémunir contre la perte du mot de passe, vous devez créer un disque de récupération et le sauvegarder dans un lecteur de stylo ou sur Google Drive. Au moment de récupérer le mot de passe, vous devez connecter la même clé USB à votre ordinateur et ensuite suivre les étapes recommandées données à l’écran pour récupérer votre mot de passe Windows 10 oublié.
Méthode 6 : Utiliser l’outil de réinitialisation du mot de passe pour les comptes Microsoft Live
Merci à Microsoft qui a fourni la fonctionnalité de synchronisation pour stocker vos informations d’identification à un endroit. Pour récupérer le mot de passe Windows 10, vous pouvez utiliser l’outil de réinitialisation du mot de passe de Microsoft disponible sur leur site Web.
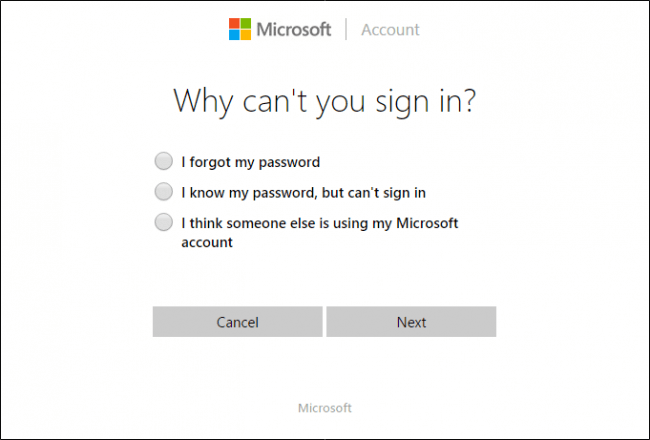
Il vous suffit de vous rendre à l’URL et de fournir votre ID e-mail, votre numéro de téléphone ou votre ID Skype, puis de cliquer sur le bouton Suivant pour suivre la procédure de récupération de votre mot de passe Windows 10.
Comment réinitialiser le mot de passe de Windows 10 à l’aide de l’invite de commande
C’est une autre façon de récupérer le mot de passe de Windows 10. Pour réinitialiser le mot de passe de Windows 10 avec l’invite de commande, vous ne pouvez réinitialiser que le mot de passe local. Voici les étapes suivantes pour récupérer le mot de passe de Windows 10.
Notez que le mot de passe administrateur ne peut pas être restauré de cette manière.
Méthode 7 : Activer le compte administrateur interne pour réinitialiser le mot de passe
Il existe une astuce intelligente pour réinitialiser le mot de passe oublié de Windows 10 à l’aide de l’Invite de commande. Suivez les étapes ci-dessous pour récupérer le mot de passe de Windows 10 dans votre système.
- Créer un lecteur de stylo amorçable avec le système d’exploitation Windows 10
- Éteignez d’abord votre ordinateur, puis rallumez-le après avoir inséré la clé USB amorçable dans le port USB.
- Après avoir allumé votre ordinateur, vous devez ouvrir votre système avec le lecteur de stylo amorçable. Pour ce faire, vous devrez peut-être modifier certains paramètres du BIOS ou essayer d’ouvrir le système avec une clé USB amorçable en appuyant sur F2, F4, F8, F10 ou F12.
NOTE: Si ces touches ne fonctionnent pas dans votre cas, vous devez contacter l’équipe d’assistance du fabricant de votre ordinateur.
- Après avoir ouvert l’appareil en suivant les étapes ci-dessus, vous devez maintenant appuyer simultanément sur les touches Shift+F10 pour ouvrir l’Invite de commande.
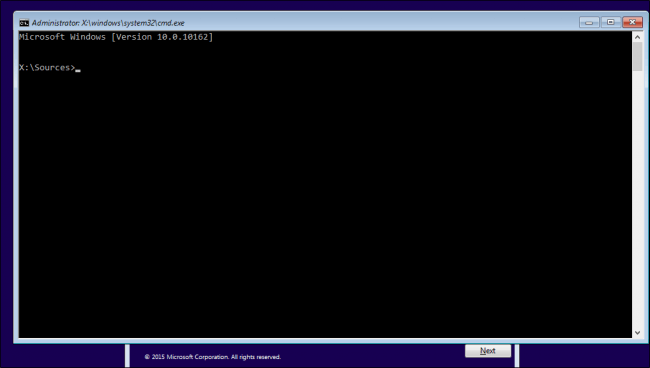
- Saisissez la commande C : pour accéder au dossier racine du système d’exploitation installé.
- Accédez à l’emplacement du fichier « System32 » en entrant la commande cd Windows\System32.
- Dans l’étape suivante, vous devez remplacer le gestionnaire d’utilitaires . Pour l’exécuter, tapez la commande ren utilman.exe utilman.exe.bak et appuyez sur la touche Entrée. Après avoir obtenu le résultat, tapez une autre commande ren cmd.exe utilman.ex e et appuyez sur la touche Entrée.
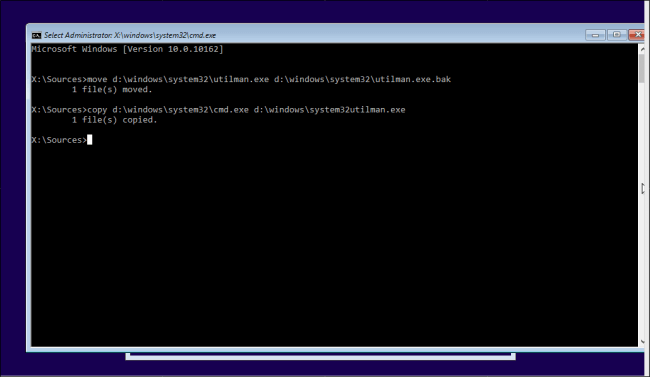
- Il est temps de redémarrer votre système en entrant la commande wpeutil reboot
- Juste après le redémarrage de Windows, vous pouvez voir que l’écran de verrouillage apparaît dans votre système. Là encore, vous devez ouvrir la fenêtre de l ‘Invite de commande en cliquant sur le bouton du Gestionnaire d’utilitaires situé dans le coin inférieur droit de l’écran.
- Ici, vous devez entrer la commande net user administrator /active : yes pour activer le compte administrateur caché intégré.
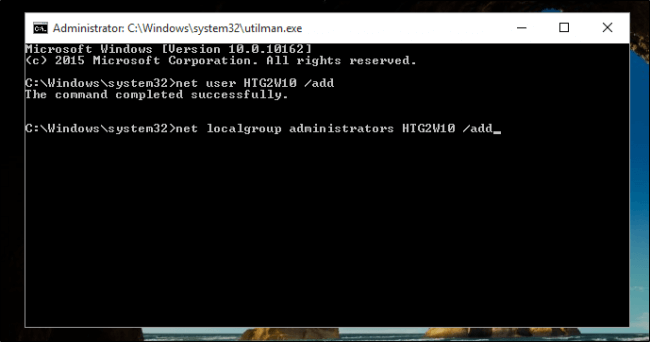
- Redémarrez ensuite votre fenêtre en cliquant sur le bouton d’alimentation situé dans le coin inférieur droit de l’écran.
- Après le redémarrage de Windows, l’écran de connexion s’affiche et vous devez cliquer sur le bouton Administrateur situé dans le coin inférieur gauche de l’écran.
- Passez à l’étape suivante et cliquez sur Gestion de l’ordinateur, puis sur le menu Démarrer situé dans le coin inférieur gauche du bureau.
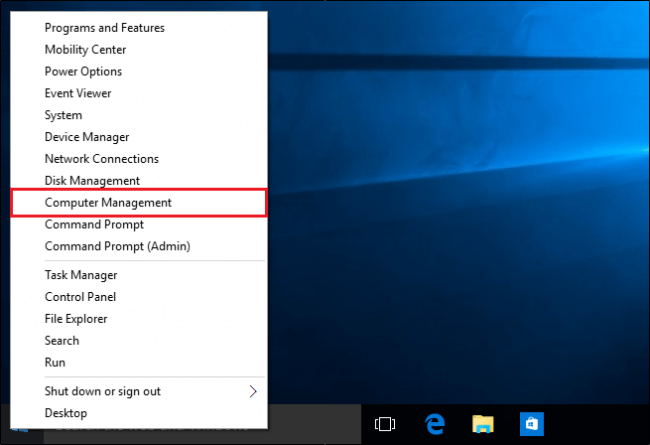
- Ici, vous devez rechercher « Gestion de l’ordinateur » et cliquer sur la première option du résultat.
- Naviguez ensuite vers Utilisateurs locaux et groupes et développez les options en cliquant sur la petite flèche située à côté.
- Ensuite, cliquez sur le dossier Utilisateurs et choisissez le compte pour lequel vous souhaitez réinitialiser le mot de passe.
- Cliquez avec le bouton droit de la souris sur le compte sélectionné et choisissez « Définir le mot de passe« .
- Dans la fenêtre pop-up suivante, il vous sera demandé de fournir un nouveau mot de passe. Saisissez un mot de passe fort et mémorable, puis cliquez sur le bouton OK pour terminer la procédure.
- Après avoir mis à jour votre mot de passe, déconnectez-vous du compte administrateur et reconnectez-vous avec votre nouveau mot de passe.
Il est maintenant temps de conserver les paramètres de votre système tels qu’ils étaient auparavant. Suivez donc les étapes ci-dessous pour rétablir vos paramètres en mode normal.
- Redémarrez votre PC à l’aide d’une clé USB amorçable, puis ouvrez la fenêtre de l’Invite de commande en appuyant simultanément sur les touches Maj+F10.
- Accédez au lecteur installé du système d’exploitation en entrant la commande C :, puis entrez la commande cd Windows\System32 pour accéder à l’emplacement du fichier ‘System32’.
- Ensuite, tapez la commande ren utilman.exe utilman.exe.bak et appuyez sur la touche Entrée.
- Puis entrez une autre commande ren cmd.exe utilman.exe
- Entrez maintenant la commande net user administrator /active : no pour désactiver le compte administrateur.
- Après avoir terminé les étapes ci-dessus, entrez wpeutil reboot. Cela redémarrera votre ordinateur normalement et vous pourrez alors profiter des fonctionnalités transparentes de Windows 10 en utilisant votre nouveau mot de passe de connexion.
Méthode 8 : Utiliser la commande Net User pour réinitialiser le mot de passe de Windows 10
Pour réinitialiser le mot de passe de Windows 10 à l’aide de l’invite de commande, suivez les étapes ci-dessous : –
- Ouvrez votre ordinateur et allez à l’écran de connexion. Naviguez ensuite vers le panneau « Facilité d’accès » situé en bas à droite de l’écran et choisissez l’invite de commande pour la lancer.
- Après avoir obtenu l’écran de l’invite de commande, entrez la commande ; net user Administrator *
- Il vous demandera de fournir un nouveau mot de passe, entrez-le et appuyez sur la touche Entrée.
- Il vous demandera à nouveau de saisir le mot de passe, faites de même et appuyez sur la touche Entrée.
- Après avoir saisi les commandes ci-dessus, vous devez redémarrer votre système et pour cela, écrivez la commande shutdown -t 0 -r et appuyez sur la touche Entrée.
- Maintenant, après avoir redémarré le système, vous serez en mesure de vous connecter au panneau sans fournir le mot de passe et ensuite vous pouvez naviguer dans la section de compte donnée à l’intérieur du panneau de configuration et de là entrer vous pouvez réinitialiser votre mot de passe pour l’utiliser à partir de la prochaine fois lorsque vous vous connectez au système.
Méthode 9 : Réinitialiser le mot de passe de Windows 10 avec les outils de récupération de mot de passe
Il existe une méthode alternative pour réinitialiser directement votre mot de passe Windows 10 avec l’aide d’outils de récupération de mot de passe Windows disponibles sur le marché en ligne. Vous trouverez ci-dessous une liste de quelques logiciels de récupération recommandés que vous pouvez utiliser si vous avez oublié votre mot de passe Windows 10.
- PassCue
- Volume Licensing Service Center
- Passcue pour réinitialiser le mot de passe de windows 10
- John the Ripper
- Windows Password Unlocker Professional
- Outil de récupération du mot de passe Windows Ultimate
- Ophcrack
- Kon-Boot pour Windows
Remarque : si vous avez besoin d’un outil de récupération de données, l’outil de récupération de données EaseUS peut vous aider. Voici la liste des clés de récupération de données EaseUS et leurs caractéristiques.
Méthode 10 : Restaurer Windows 10 sur votre système
Si vous ne parvenez pas à récupérer votre mot de passe Windows 10, la dernière option est la restauration du système Windows 10. Assurez-vous de prendre toutes les sauvegardes des données nécessaires sur le lecteur C.
Si vous avez décidé de réinitialiser le mot de passe de Windows 10 en formatant votre système, ciblez le formatage du lecteur C car c’est l’endroit où se trouvent les fichiers de votre système d’exploitation. Vous n’avez donc pas besoin de toucher à d’autres lecteurs ; sinon, cela vous donnera une douleur inutile au moment du formatage et du flashage de toutes les données.
Réflexions finales
Nous espérons que vous réussirez en suivant le guide donné à l’intérieur comment réinitialiser le mot de passe de windows 10. Nous aimerions savoir quelle méthode sur 9 a fonctionné pour la réinitialisation du mot de passe de Windows 10 dans votre système. Si vous avez des questions, veuillez les commenter ci-dessous. Nos techniciens vous renverront des solutions simples.
Lire plus Guide:
- Comment résoudre le problème de réinitialisation de votre PC sous Windows 10 ?
- Comment utiliser la restauration du système sous Windows 10 [étapes faciles]
- Comment utiliser le chiffrement du disque BitLocker dans Windows 10
- Comment réparer le code d’erreur 0x8000FFFF dans Windows 10 [10 meilleures solutions].
- Comment résoudre les problèmes courants d’activation de Windows 10
- Le menu Démarrer de Windows 10 ne fonctionne pas ? 6 solutions pour réparer



